[PS教程] PS颜色查找如何使用
一、载入我们需要进行调整的图片,可以看到整体场景灰蒙蒙的,并不好看。我们就从这里进行调整吧。
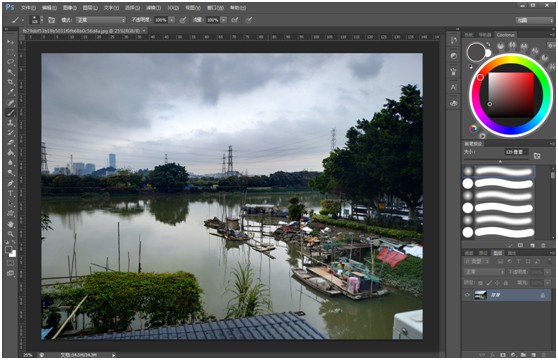
二、在调整前先复制一层图层,以作备用。这个是修图的各位同学必备的步骤了吧?
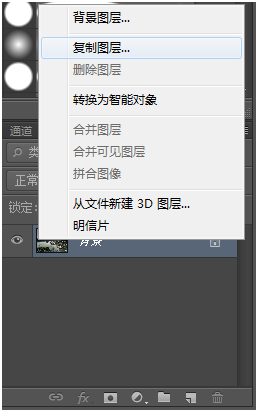
名字可以自行设定,但注意一定要记住,设定完成后回车确定——
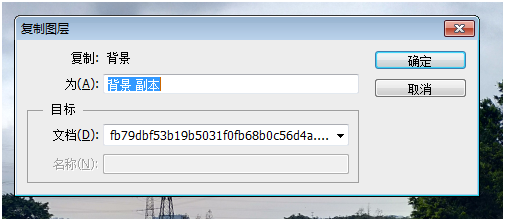
如此就完成了图层复制
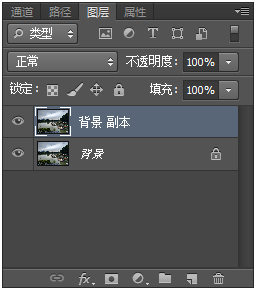
三、我们先从画面的明度开始整理,
在PS菜单中点击“图像——调整——曲线”命令
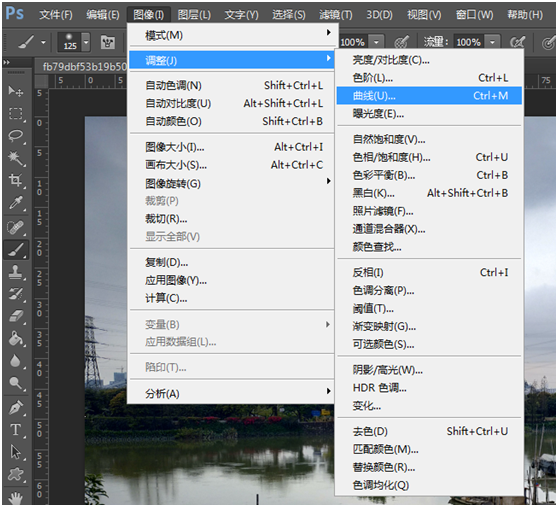
在弹出的曲线对话框中,我们点中坐标中斜线的中间位置,向左上方进行拖动——
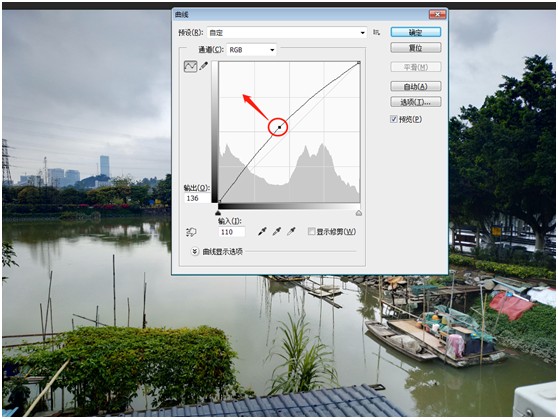
可以看到,现在画面整体效果变亮了很多——

四、好了,接下来我们开始调整色彩。
在PS菜单中点击“图像——调整——颜色查找”
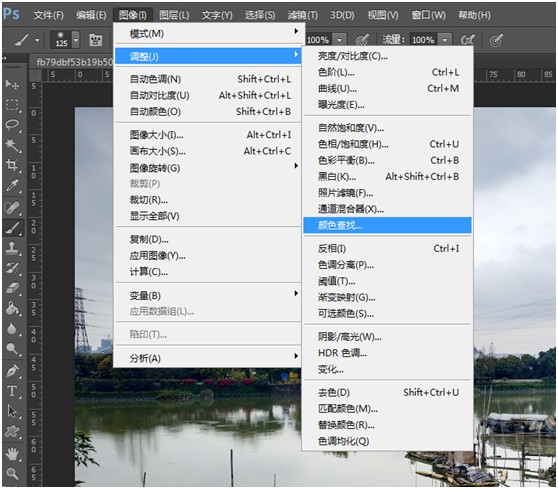
五、随即会弹出“颜色查找”的界面——
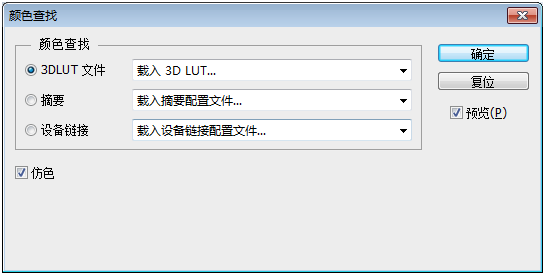
六、在弹出的“颜色查找”对话框中设置参数。里面有非常多的选项可以供我们选择。
比如这次,我们可以试试3DLUT文件中的Candlelight.CUBE(也就是烛光效果),选完后回车即可——
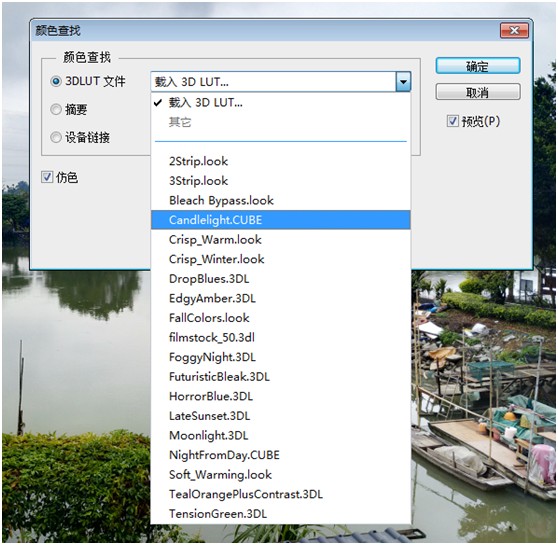
此时可以发现,相比于原图已经变阴暗了不少——

注意:在点击过程中,可能会出现“载入”的对话框,我们不用管,直接点击右上角的关闭键就可以了。
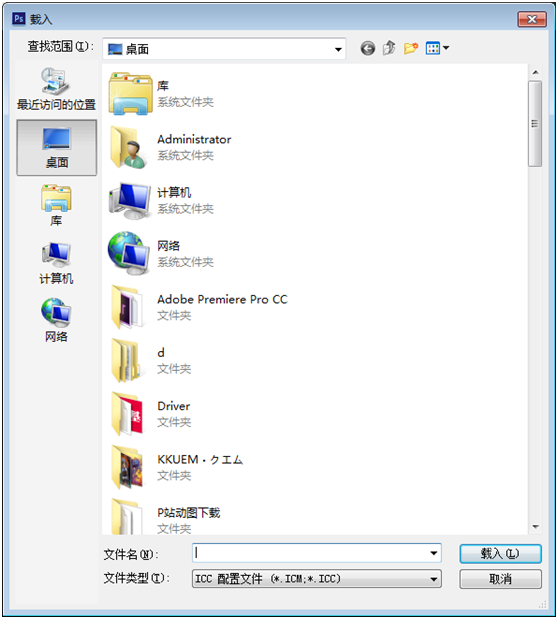
七、如果在调试了之后不满意这种效果该怎么办,是不是要直接关闭窗口然后后撤呢?没有必要。接着看。
这里我们已经选择了3Strip.book的效果——
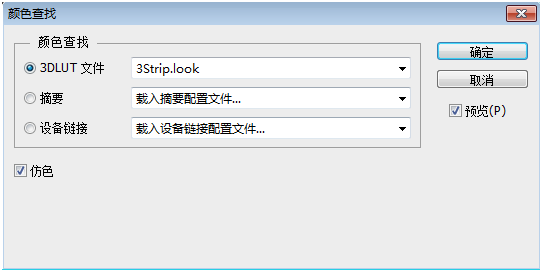
现在想取消的话。我们只需要按住Alt键——
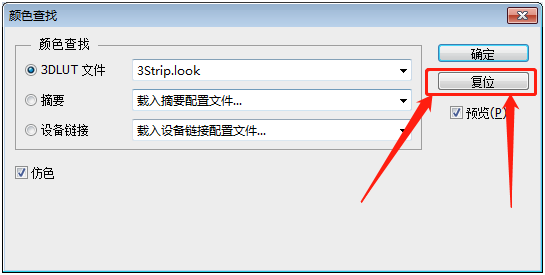
可以看到之前“取消”的按键现在变成了“复位”。
只要我们点击一下,原来昏暗的效果就可以回归原状了。
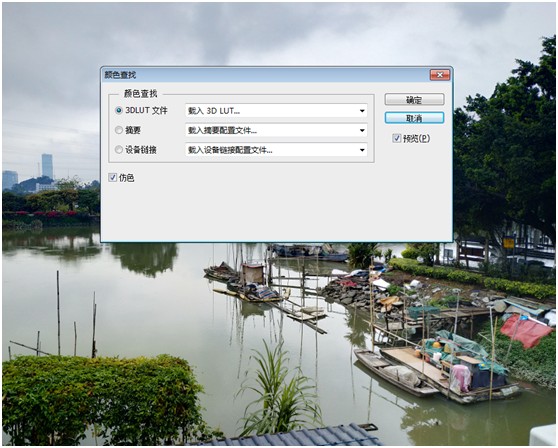
注意:这种复位法仅限于在“颜色查找”选择了效果,而又没有点击“确定”关闭窗口了的前提下。
意思就是说,如果你已经完成了选择并关闭了窗口的话,想要复位就只能后撤了。
八、在经过多方选择后,我们发现,其中的3Strip.look效果,比较符合我们的需要,那么就决定是它了——
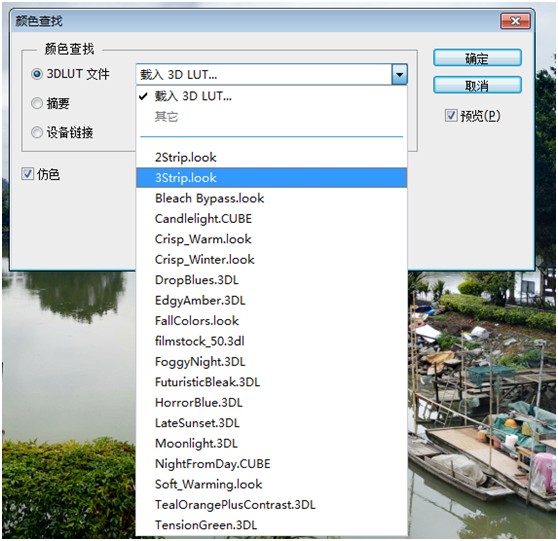
选中后点击确定即可——

怎么样?是不是比原来的图效果要好了很多呢?
大家可以试试哦!
本期教程就到这里,大家学会了吗?最后,大家在学ps绘画的路上有任何疑问,都可以通过下方在线咨询与名动漫专业老师进行沟通,老师们会为你提出合理的解决方案。












 粤公网安备 44010502002155号
粤公网安备 44010502002155号