[PS教程] PS通道混合器具体怎么使用
一、在PS中打开我们需要调整的图片

二、在图层工具栏中,选中需要修改的背景图,单击鼠标左键,复制一个新的图层。
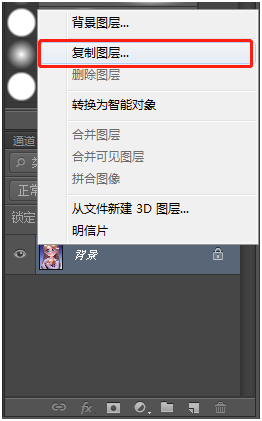
命名可以自行选择
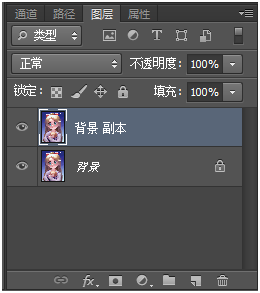
三、在PS菜单中点击“图像——调整——通道混合器”命令,如图——

如此就弹出“通道混合器”的对话框——
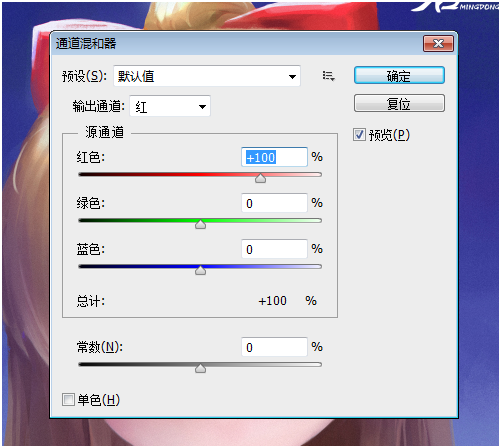
四、这个时候我们就可以开始了,可以看到对话框中显示可以对画面中的红,绿,蓝三种颜色的比率进行调整。
比如我们想让这个画面充满一些阴森诡异的气息,可以考虑减少“源通道”中,红色在画面中的整体比率(滑块向右为增加,向左即为减少)——
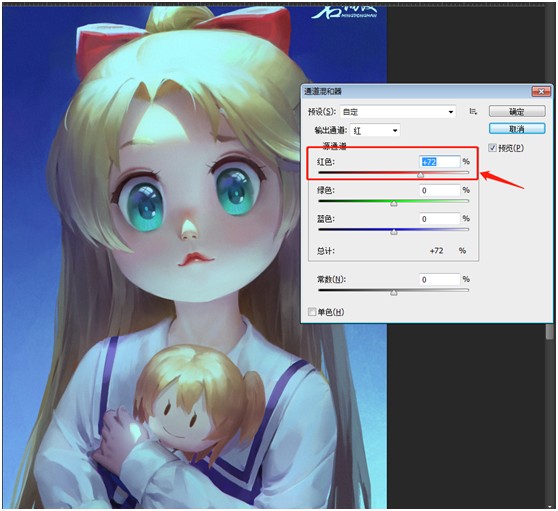
(注意:原有画面中红色是+100%,调整后已经降低至+72%了)
再减少一些绿色调,整个人物就有一些宝石之国一般的光彩特效了——
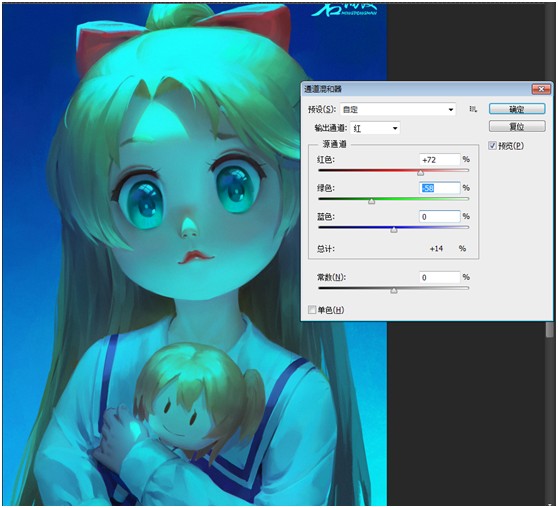
如果尝试其他的效果的时候,不知道原有图的色彩比率了,这里可以按住Alt键,对话框的右上方的“取消”按钮就会变为“复位”。点击就可以重新进行调整——
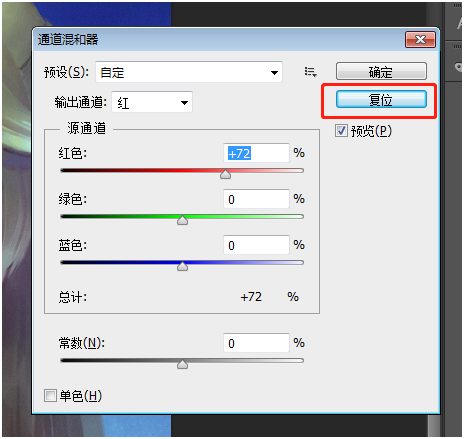
再向右拖动红色滑块,增加红色。
此时整个画面的效果就像是暮光星灵佐伊那样的光彩了——
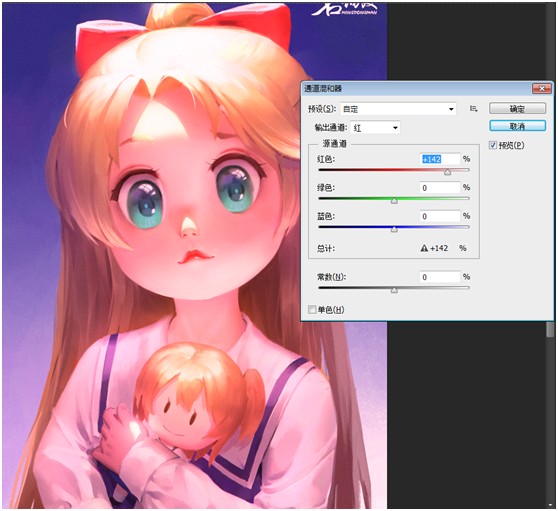
五、除了加特效以外,对于一些风景类的图像,我们还可以采用通道混合器,改变季节呢!
现在就以这张风景画来举例说明——

打开通道混合器。
在网上,我们可以搜索到现有的季节调节数据:
比如,输入——红色:-10,绿色:144,蓝色:-45——
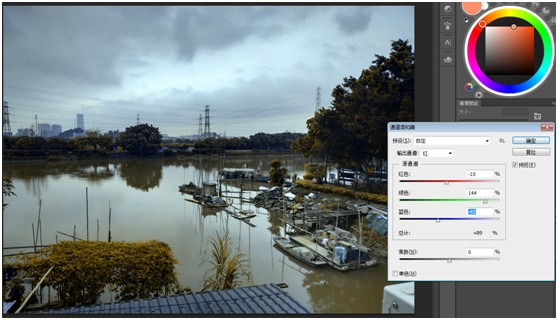
可以看到画面中一片秋意盎然的气息。
再比如,还有输入——红色:3,绿色:-8,蓝色:88
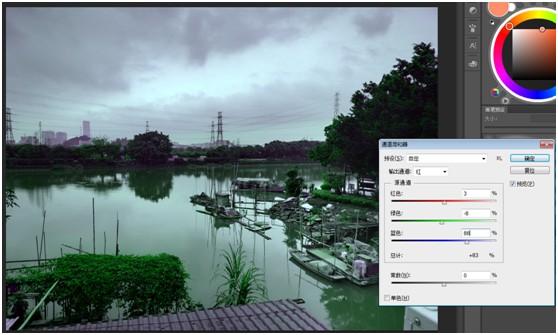
一片生机勃勃的雨后夏季景观。
怎么样?即便只是动动手指,整个画面的感觉都能和最初的效果有非常大的不一样。即便你没有经验,也可以在网上搜索到合适的效果数据,是不是非常魔幻呢?
而你只需要几步就能达到,所以,赶紧找一张自己喜欢的图片来试试吧!
本期教程就到这里,大家学会了吗?最后,大家在学ps绘画的路上有任何疑问,都可以通过下方在线咨询与名动漫专业老师进行沟通,老师们会为你提出合理的解决方案。












 粤公网安备 44010502002155号
粤公网安备 44010502002155号