[PS教程] 在PS应该怎么样修改图像大小
一、在PS中打开我们需要修改的图
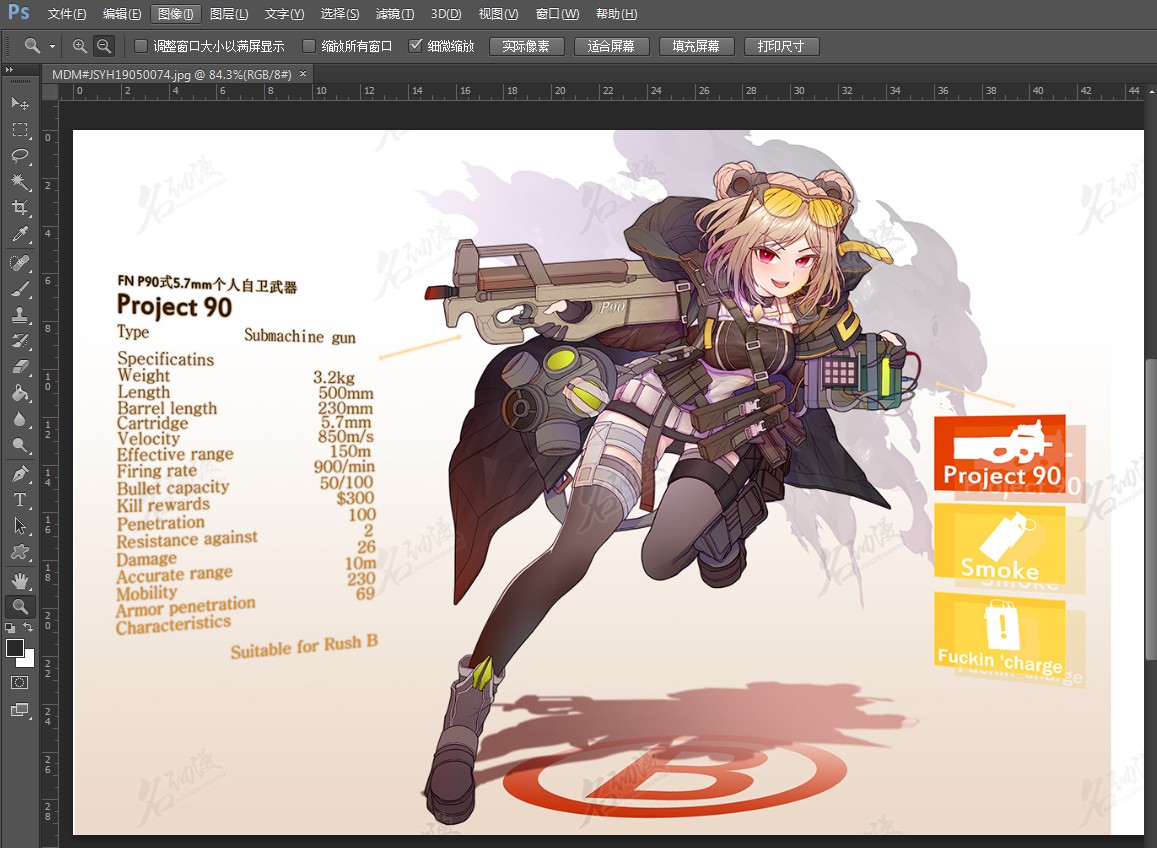
我们可以看到此时图片的大小和像素等信息——

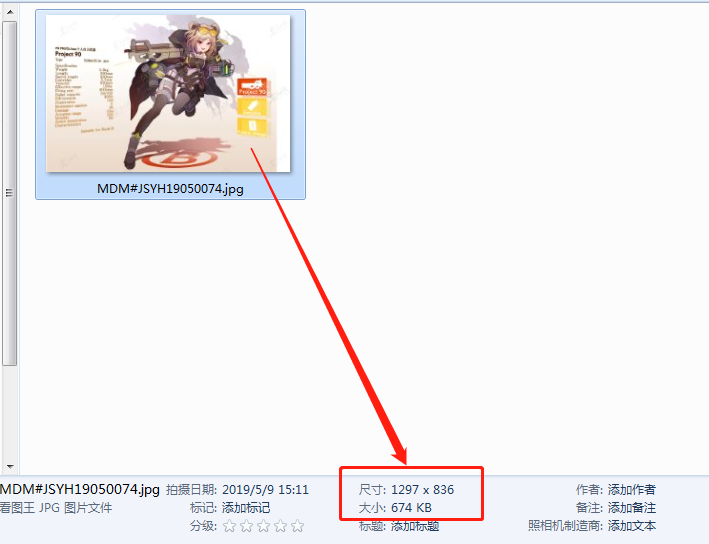
二、在PS中,我们也可以找到查看图片大小的地方
在PS菜单中点击“图像——图像大小”(快捷键Alt+Ctrl+I)
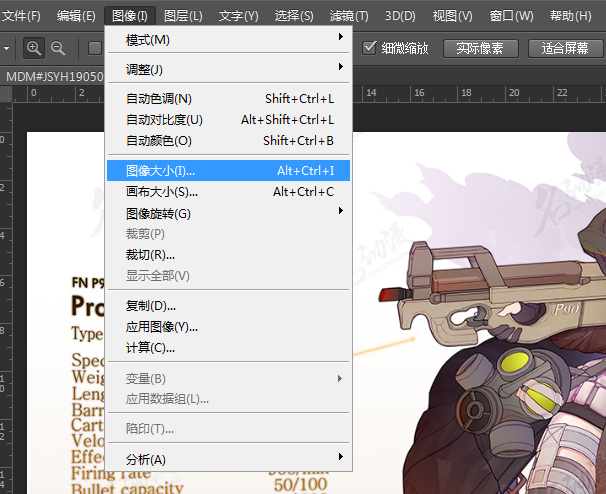
如此就弹出一个对话框。可以看到原有的图片像素,和我们之前看到的一样(注:JPG格式实际是压缩了图片,当用PS打开图片后,图片被解压缩,因此像素大小会增加)
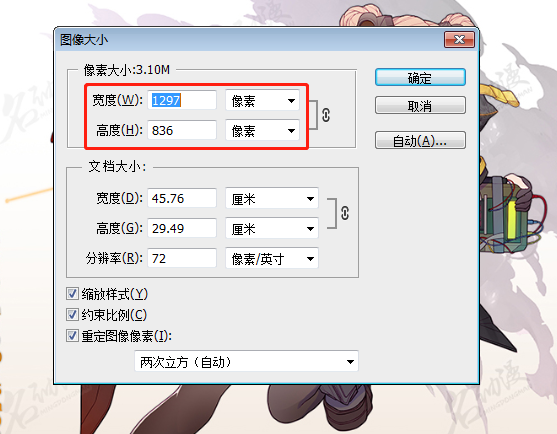
三、如果在修改图片大小的时候,不希望原有的图像发生形变的话,一定要将“图像大小”对话框左下角的三个选项全部勾中。
注意:系统默认是勾选中的,当然不排除有些同学的PS软件有变动。
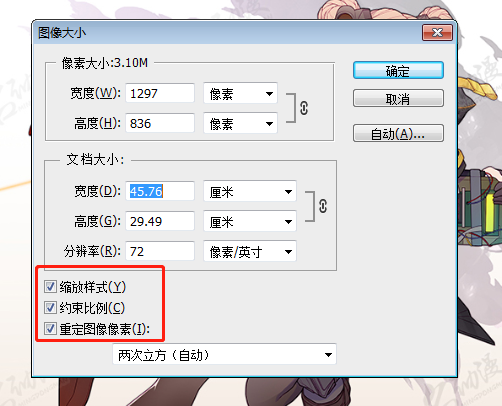
四、在修改图像的方式上,有直接修改像素值和按照百分比进行修改这两种方式。
这里建议大家,如果是小修改,或者是需要固定大小的图片,最好选择“像素”。
如果只是以缩小图像为目的,对于具体的图片大小不是很看重的话,选择“百分比”或许更适合
像素修改——
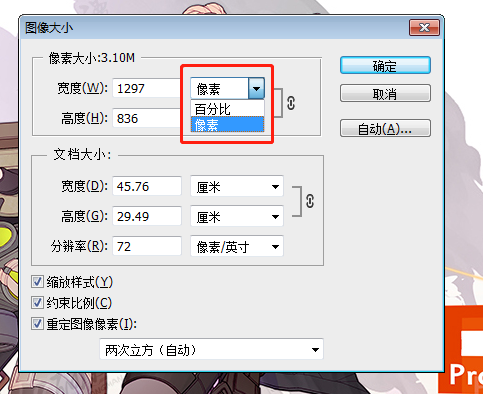
百分比修改——
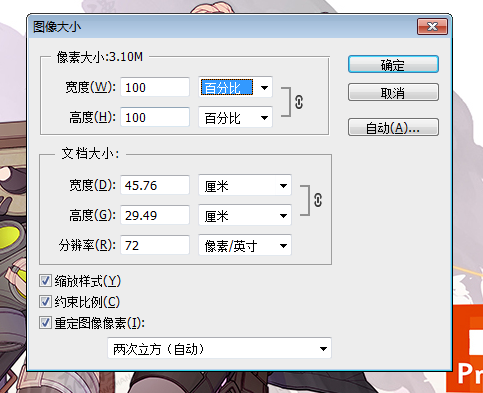
五、这里我们更需要的是缩小为主,所以选择的是“百分比”
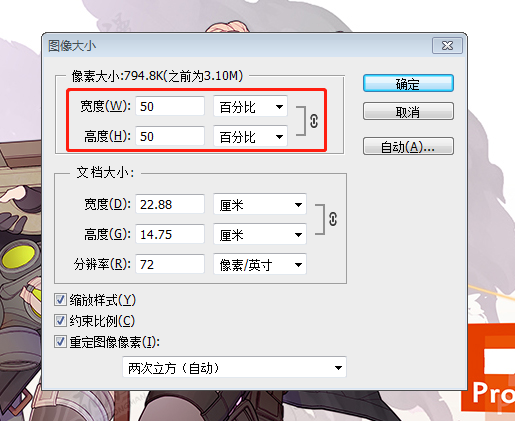
可以看到,由于我们勾选了“约束比例”,因此高度和宽度始终是保持固定的。
六、点击确定,我们可以看到图片缩小了好多。
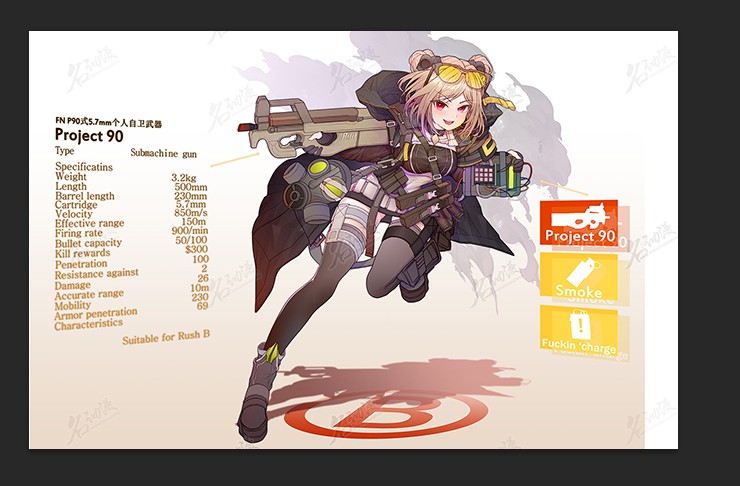
七、那么实际的缩放效果呢?保存一下就知道了。
点击PS菜单中的“文件——存储为”(快捷键Shift+Ctrl+S)
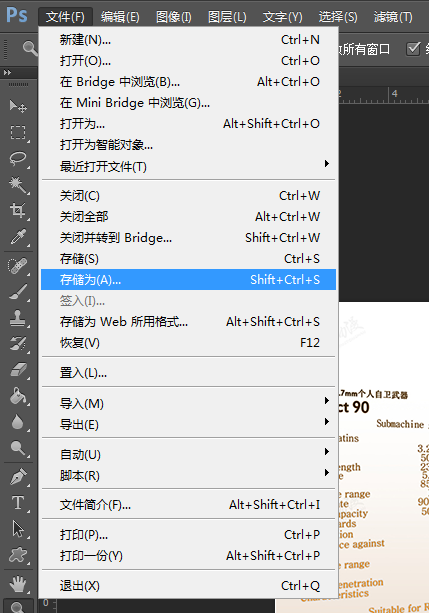
拟定名字和保存地点——
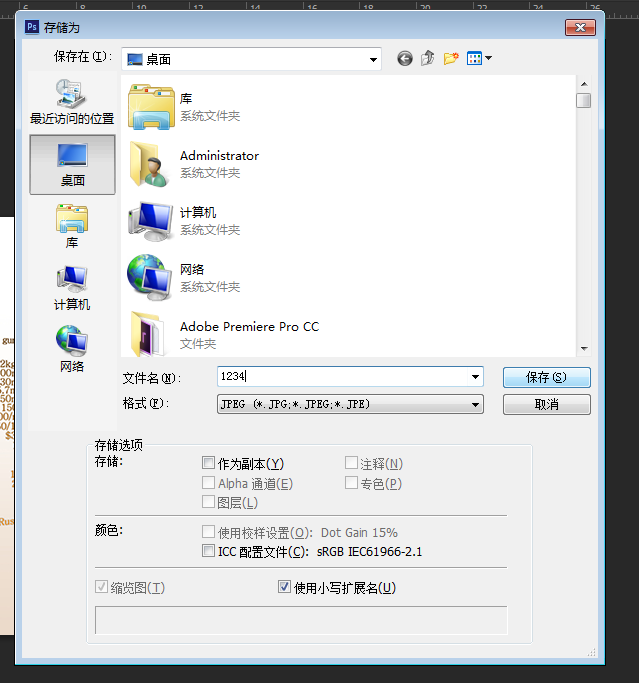
弹出的JPEG选项对话框,如无意外,请选择将品质滑块调整到“最佳”——
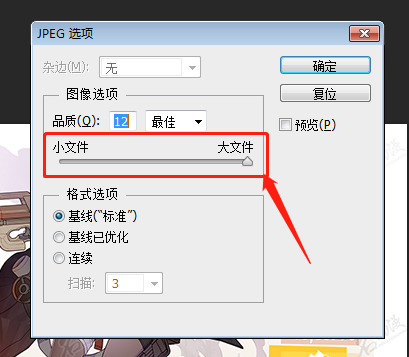
八、跟开头第一步中我们展示的图片尺寸比对一下,可以看到尺寸和大小相比之前已经大有缩减了。
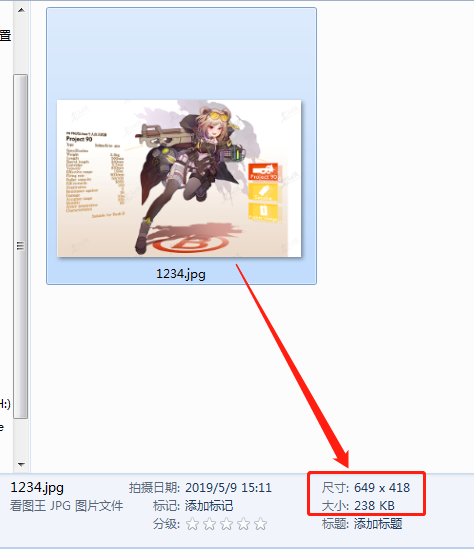
在效果上,原图和缩小后的图,也有很大差距。
原图——

修改后

好了,以上就是修改图像大小的方法。如果你需要对图片进行调整的话,可以尝试学习一下,以便今后的图片处理中可以用上这种方法哦!
本期教程就到这里,大家学会了吗?最后,大家在学ps绘画的路上有任何疑问,都可以通过下方在线咨询与名动漫专业老师进行沟通,老师们会为你提出合理的解决方案。












 粤公网安备 44010502002155号
粤公网安备 44010502002155号