[PS教程] PS栅格化的正确运用方式
一、在PS中打开我们的素材图——
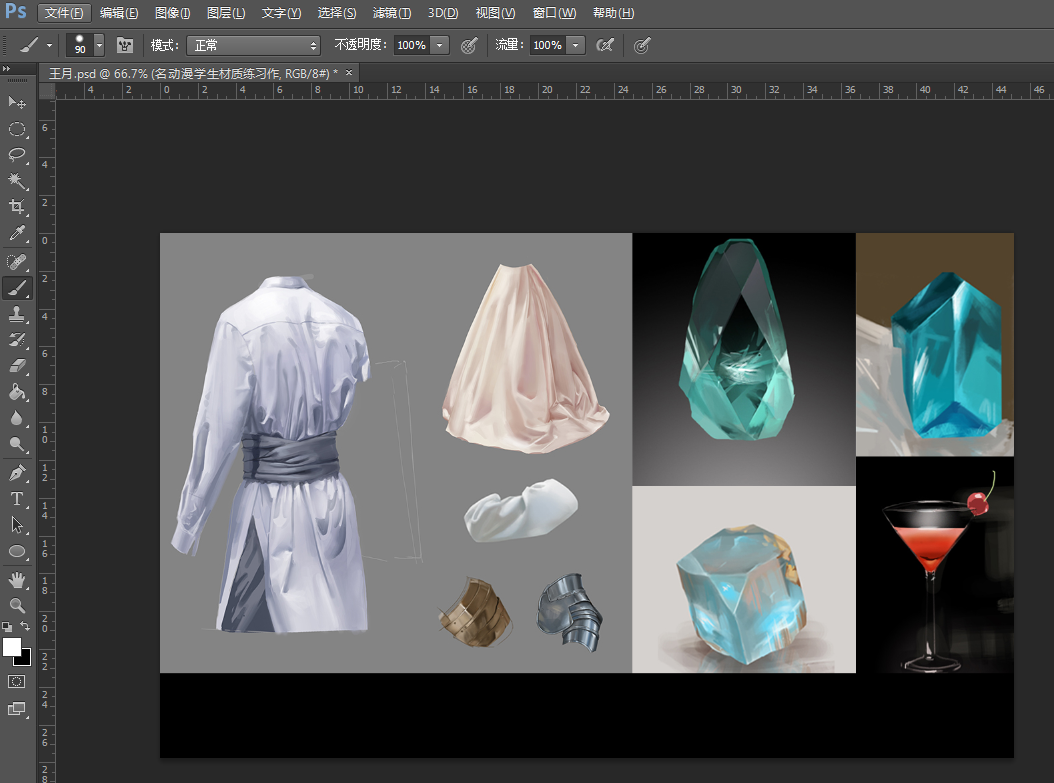
二、选择文字工具(快捷键T),由于我们本次的图片排版,因此采用横排文字输入——
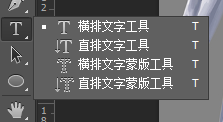
接下来就是输入文字,修改相关的设定了。其中,字符的设定可以根据自己的喜好。这里我们选择了比较活泼的华康少女字体。
完成后点击右上方的对勾即可(不要输入回车,否则默认功能会在框里进入下一行)——
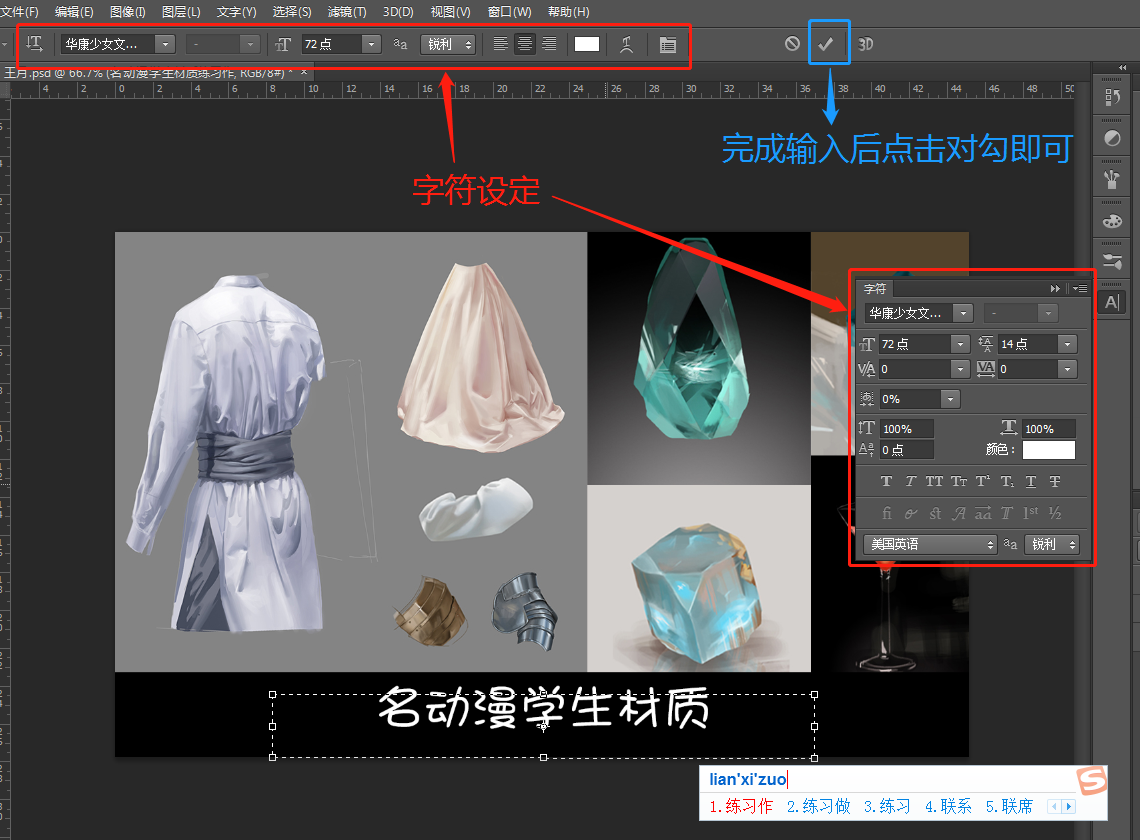
三、完成输入和设定后,在图层的功能窗口处,鼠标右键单击文字图层。
在弹出的菜单中,选择“栅格化文字”(注意:一旦我们栅格化了以后,就无法对文字进行设定了,因此请先确定设定已经满意了再栅格化,或者复制一层文字图层作为留底。切记!!)——
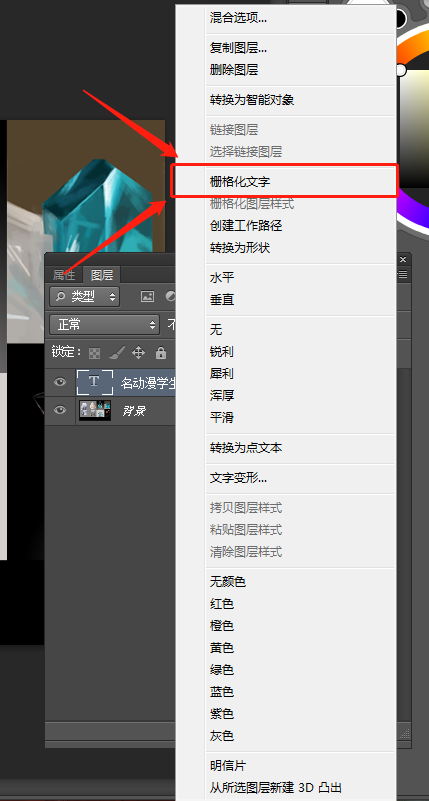
可以看到,原本显示为文字符号的图层,变成了真正的图层,可以被文字编辑工具以外的其他工具编辑了——
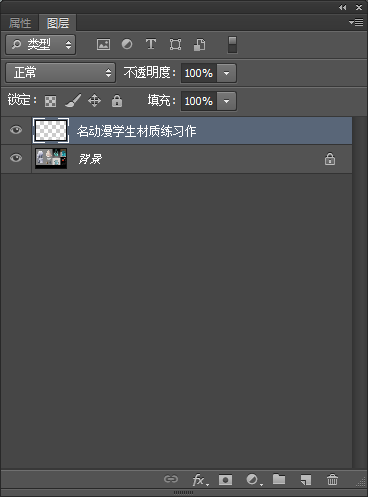
四、如果文字没有栅格化的话,除了文字编辑,很多PS中的工具是无法使用的。比如我们选中文字图层,用画笔点击的话,会出现这样对话框——
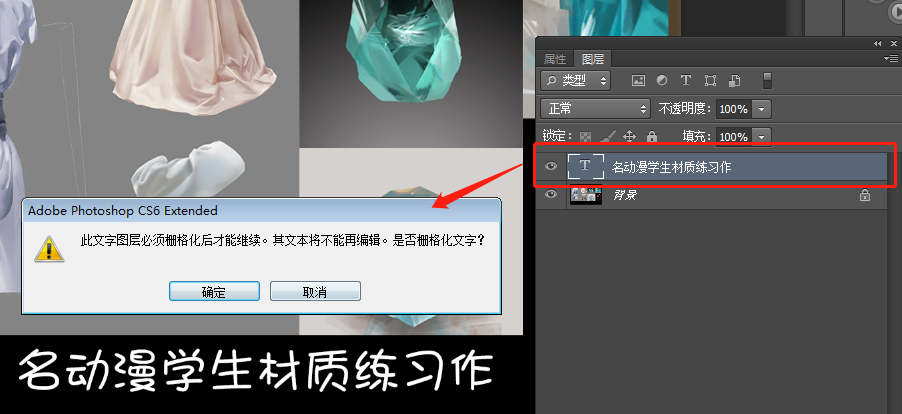
如果选择“取消”的话。就会提示我们——
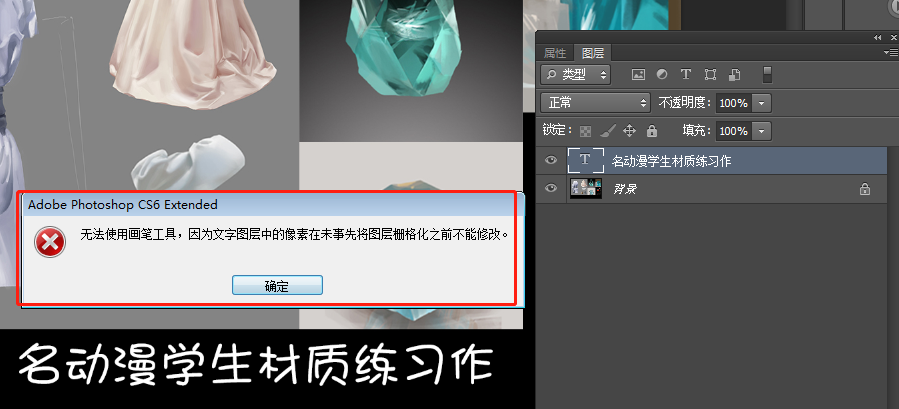
五、栅格化文字是一个很重要的步骤,特别是很多电脑PS软件中的字体并不通用。这个时候,栅格化的重要性就体现出来了。
比如我们用的华康少女字体,在没有该字体的PS中,就会是这样的效果——
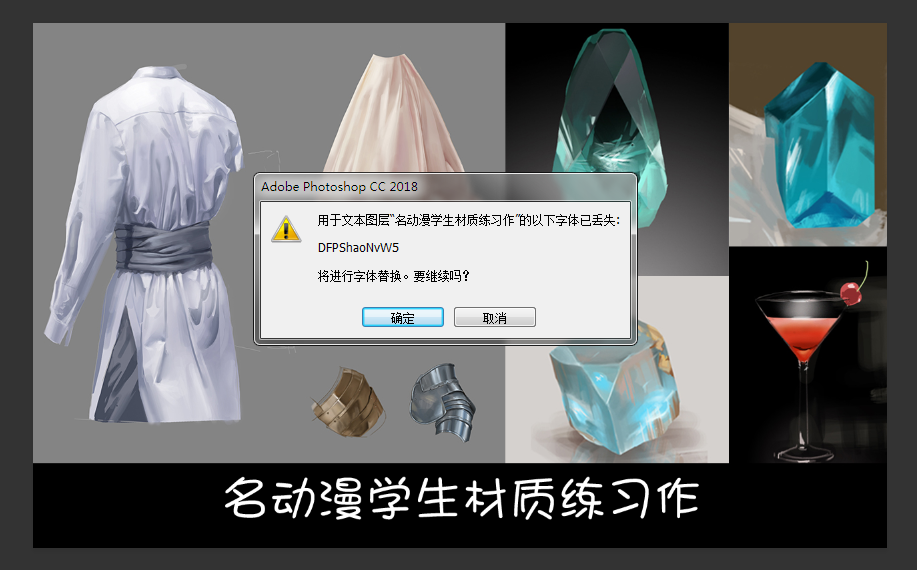
这个还算是好的情况了。更严重的,甚至会根本不显示字体,出现几个方框。
所以对于经常需要用PS原版文件(.PSD文件)与其他工作人员进行沟通的同学,栅格化是很重要的一步!
六、文字的图层就是这样,插入图片的栅格化也是如此,大家可以仿照上面的方法试试——
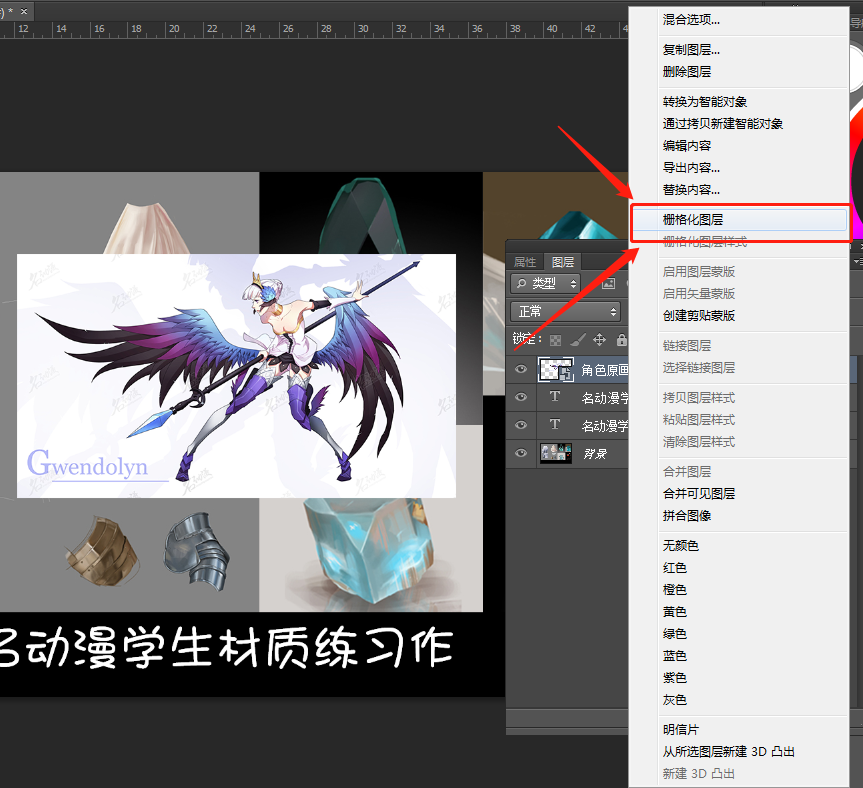
在栅格化之前,我们是无法对插入的图片进行很多功能的修改的。但是栅格化了以后,这些功能就被完全打开了。
七、再重复提醒一下,文字的参数(包括大小,颜色,字体)一定要设定好了再栅格化,如果不能确定,就复制一个图层,留个底(点击文字图层,Ctrl+J即可完成复制)。
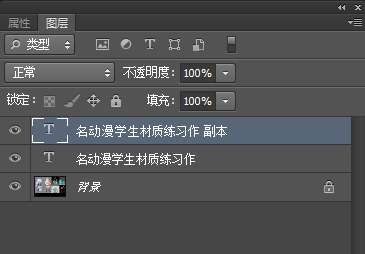
好啦,这就是今天介绍PS栅格化的正确运用方式的内容就到这里了,想了解更多绘画相关知识, 请将名动漫官网收藏起来吧!也可以在线咨询下方的课程顾问小姐姐,第一时间了解最新的课程优惠政策。












 粤公网安备 44010502002155号
粤公网安备 44010502002155号