[PS教程] 如何利用PS通道进行抠图
一、打开我们需要抠图的素材,这次我们选择的是一朵向日葵——
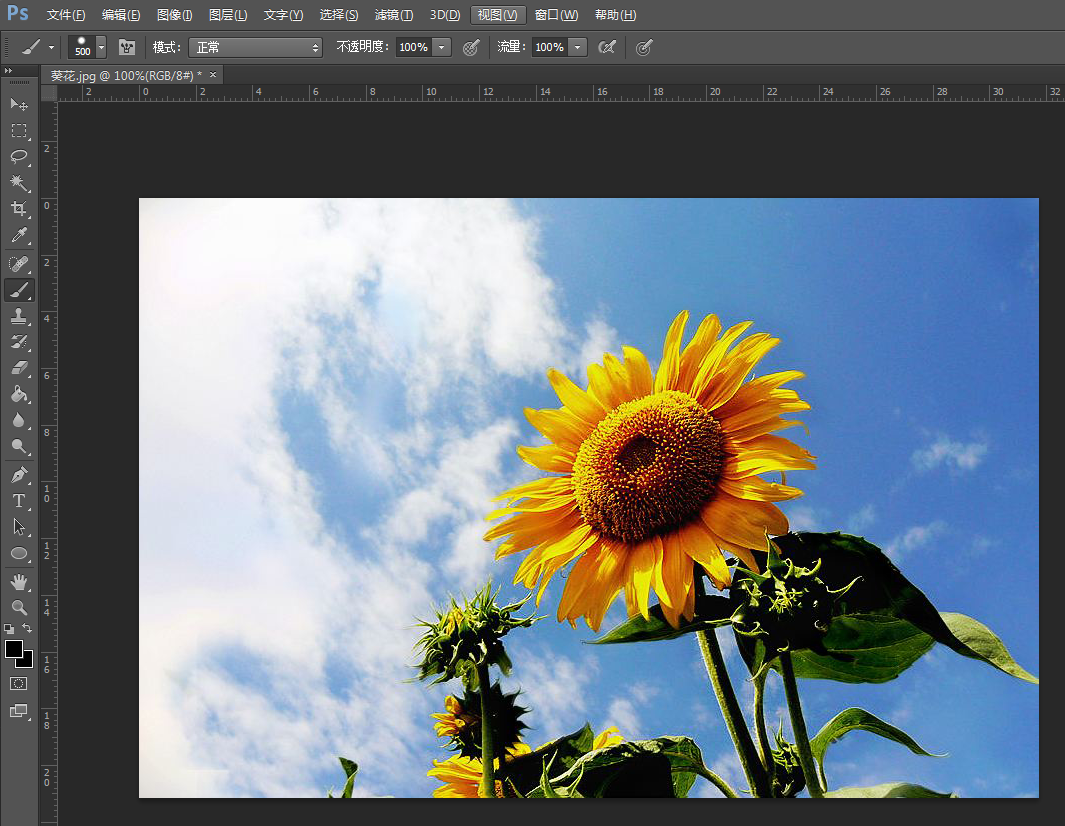
二、在图层里先将这个图片素材复制一份(快捷键Ctrl+J)——
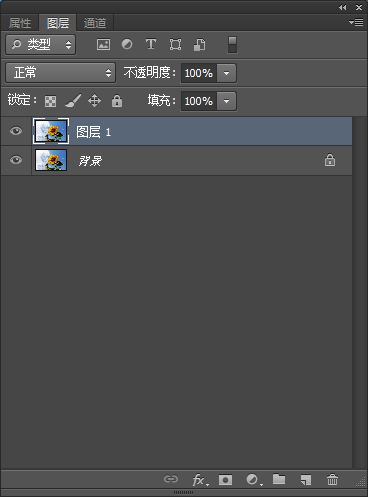
三、找到图层里的通道选项——
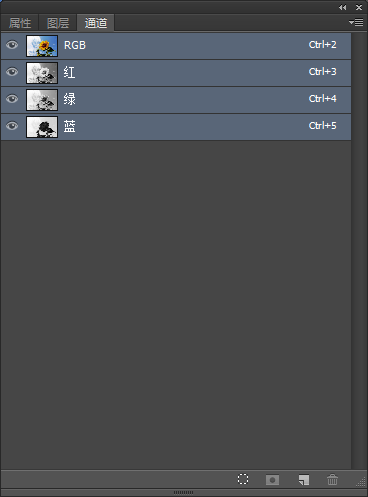
这里如果之前隐藏了的话,可以点击在PS菜单中找到“窗口”菜单,点击——
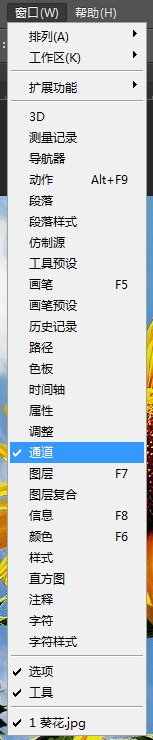
四、这里先不慌进行抠图,在通道里我们可以发现有三种颜色的通道。可以逐个单选通道进行查看——
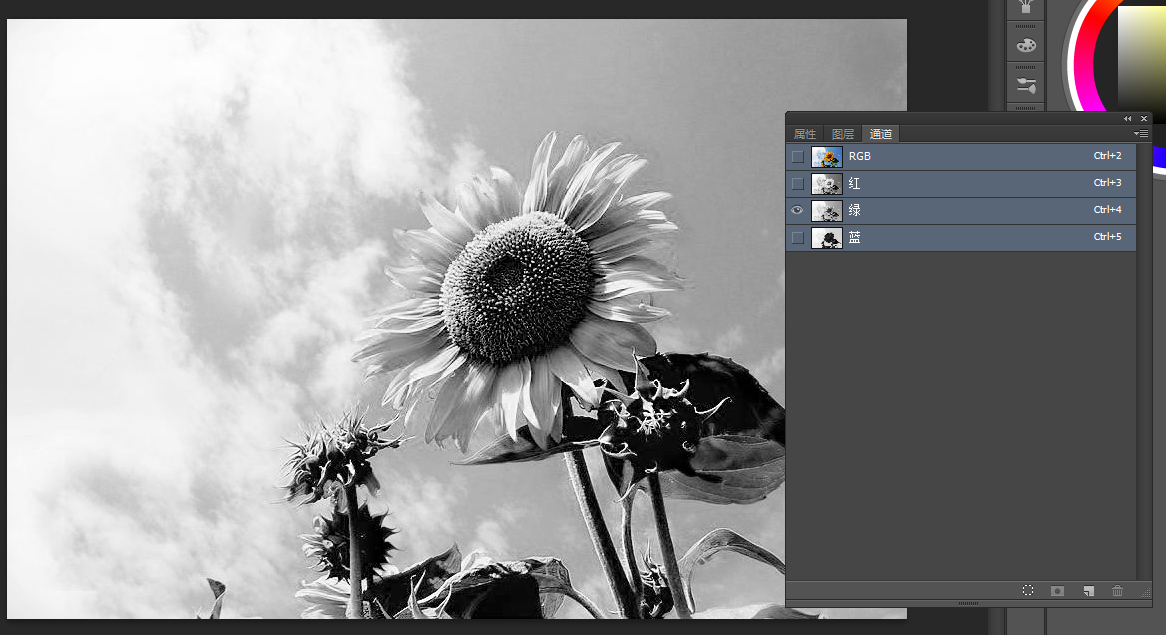
在经过逐个选择后,我们发现蓝色通道最适合抠图,因此接下来我们就采用蓝色通道——
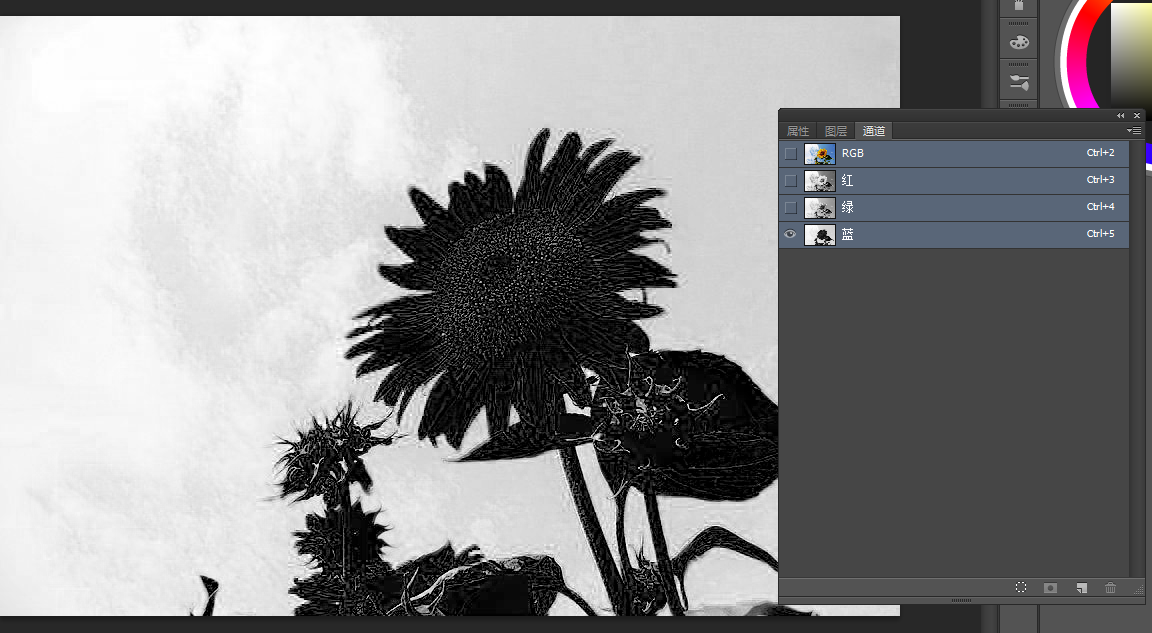
五、右键单击蓝色通道,在弹出的菜单中选择复制通道,命名随意——
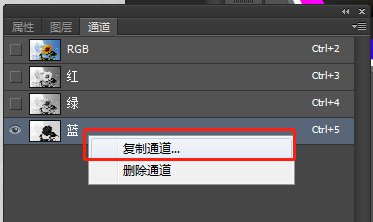
选中复制的蓝色通道,接下来的抠图都在这个通道内进行——
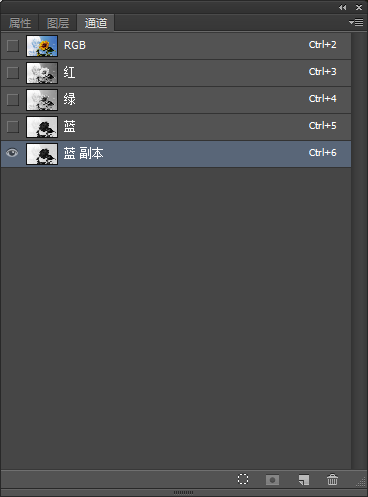
六、在PS菜单中点击“图像——调整——色阶”(快捷键Ctrl+J)
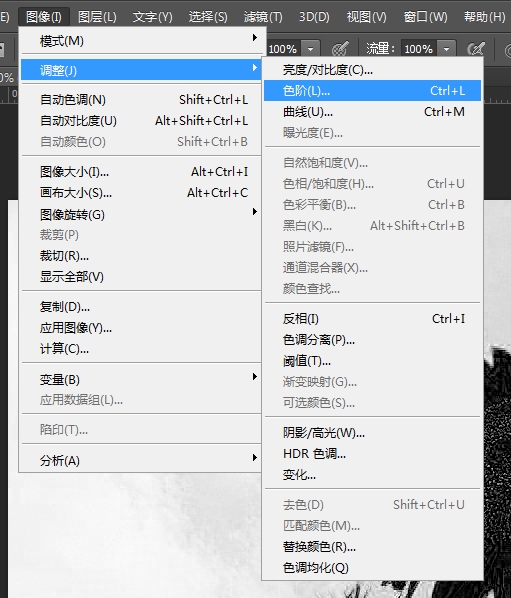
七、接着开始调整色阶区域,你不需要被里面太多花里胡哨的东西所迷惑了,只要记住其中对话框的三个滑块,对应的分别是黑色区域,灰色区域,白色区域——
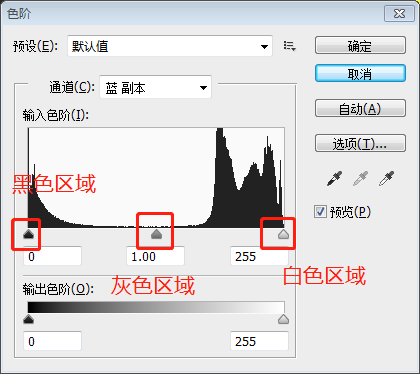
为了让画面的黑白效果更加分明,以便我们方便抠图。可以进行这样的设置——
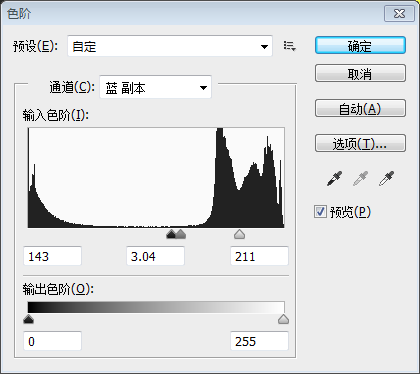
可以看到此时的向日葵形状已经基本出来了——
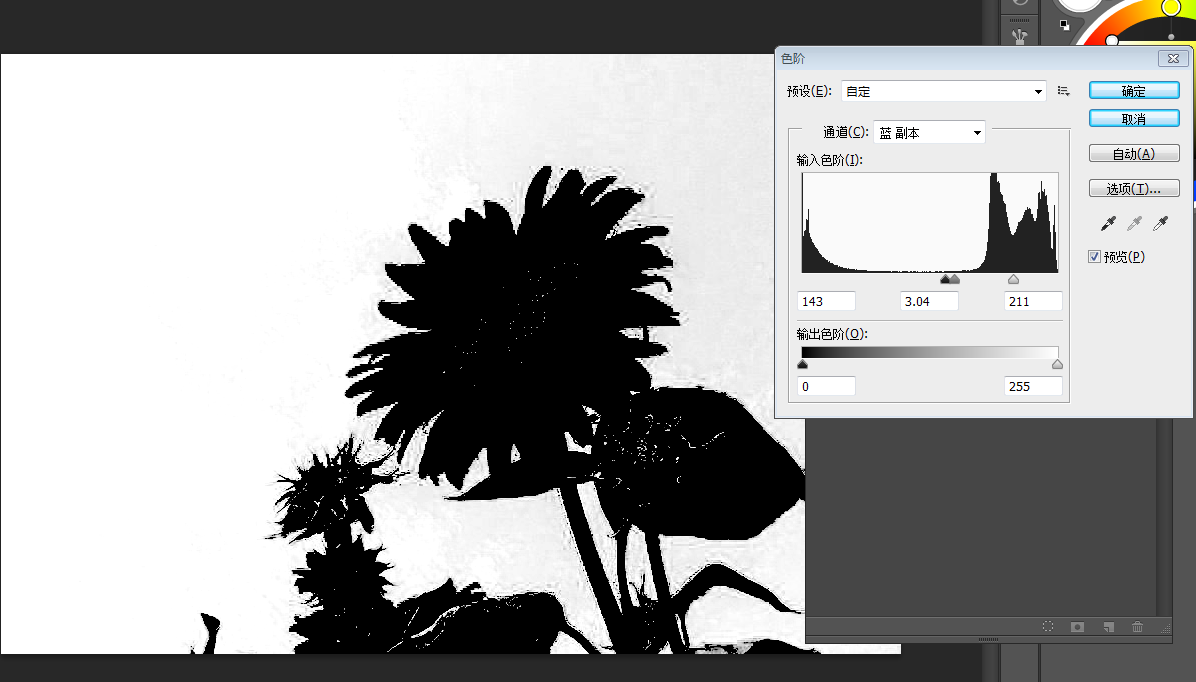
八、注意看通道的下方,有个圆圈的图标,叫“将通道作为选取载入”,点击——
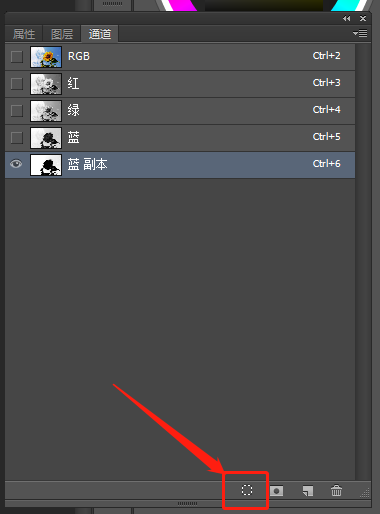
我们可以看到,此时除了向日葵以外的区域全被选中了——
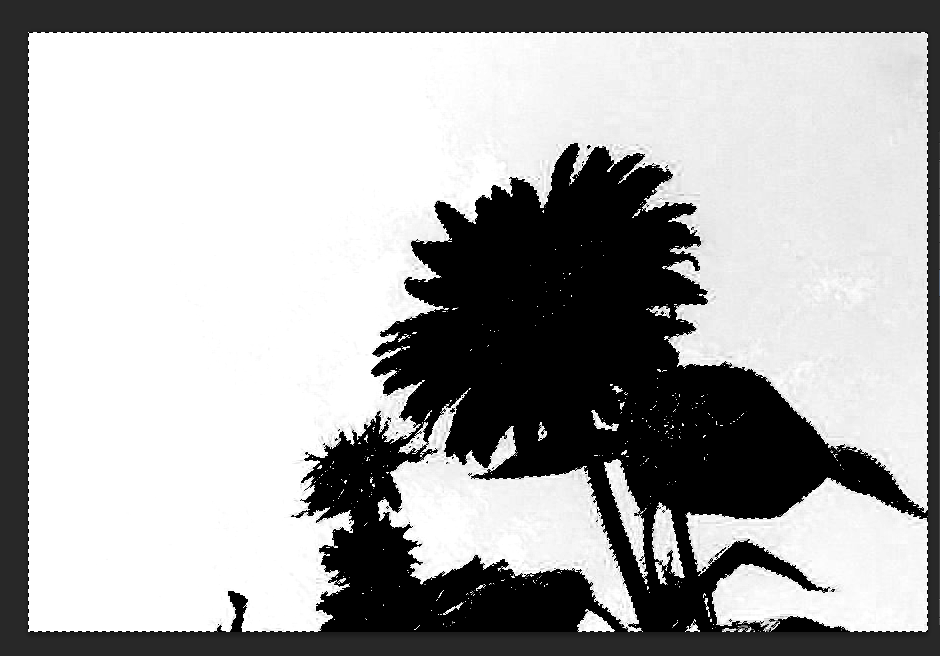
九、点击魔棒工具(快捷键W)或者套索工具(快捷键L),然后在图层中单击鼠标右键,点击“选择反向”——
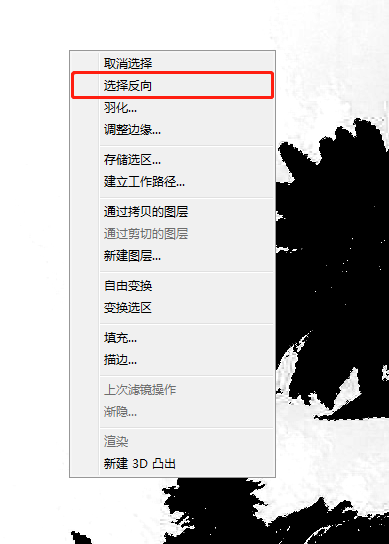
十、回到图层窗口中,点击我们先前第二步复制的图层,此时黑白的图像素材又恢复了原来的彩色——
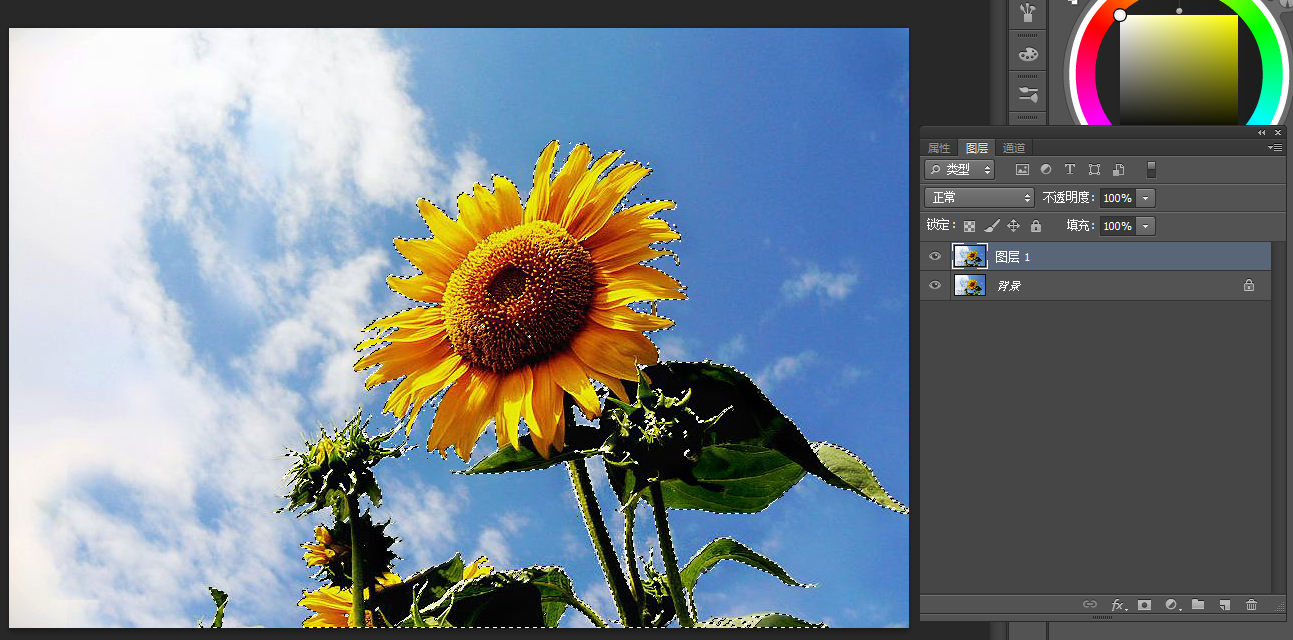
十一、接下来,按下Ctrl+J,将选中的区域复制一层。可以从图层窗口中看到,此时背景已经被去掉了——
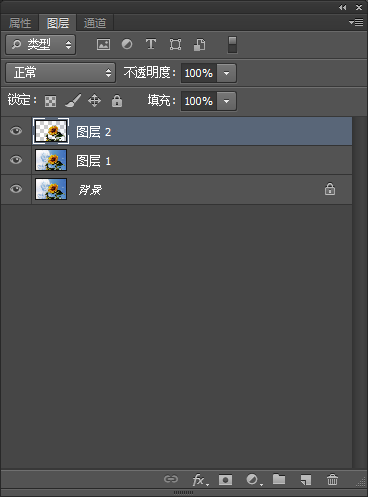
十二、这就是最终的效果图——
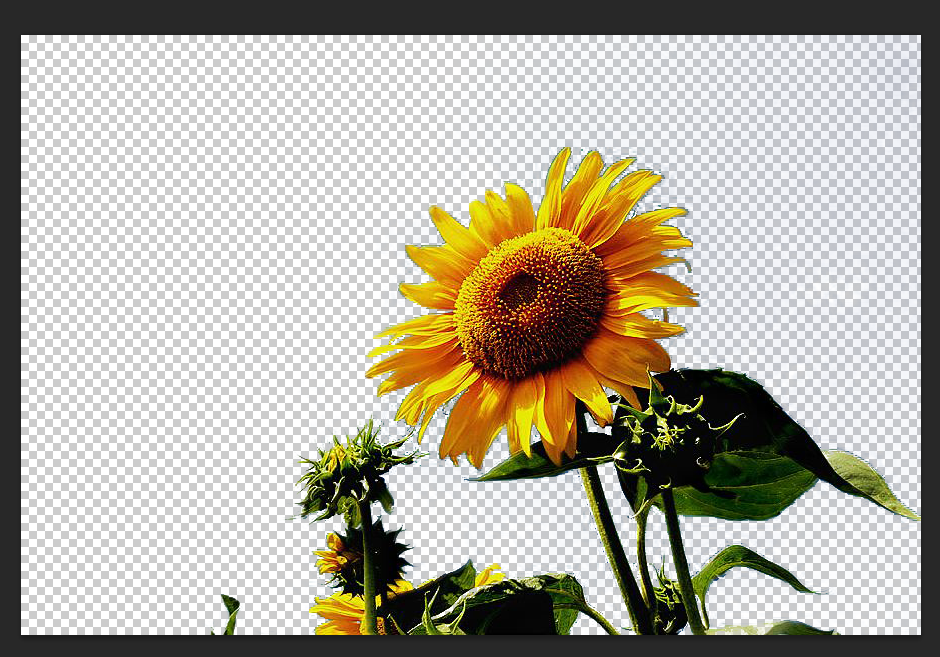
通道抠图最大的好处是非常方便,而且相比于直接用魔棒也要干净快捷很多。特别是人物,采用这种抠图法是非常不错的选择,大家可以试试。
好啦,这就是今天介绍如何利用PS通道进行抠图的文章/内容就到这里了,想了解更多绘画相关知识, 请将名动漫官网收藏起来吧!也可以在线咨询下方的课程顾问小姐姐,第一时间了解最新的课程优惠政策。












 粤公网安备 44010502002155号
粤公网安备 44010502002155号