[PS教程] 超简单的PS图层样式入门教程
这里为各位同学简单介绍一下PS图层样式的使用方法——
首先,先找到图层样式的位置。在PS上方菜单栏中点击“图层——图层样式——混合选项”
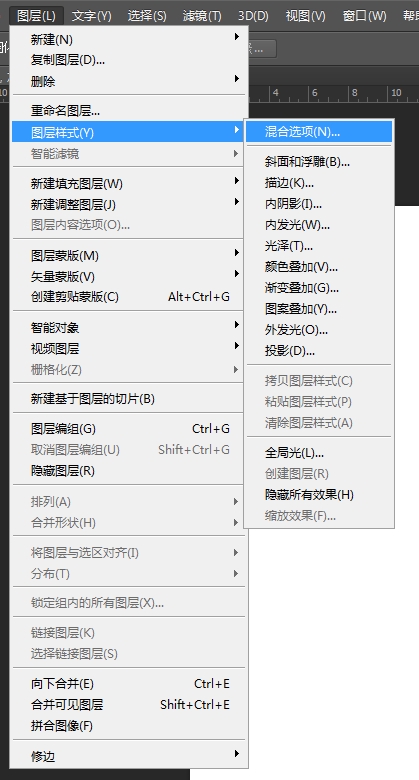
或者在图层中点击鼠标右键,选择“混合选项”——
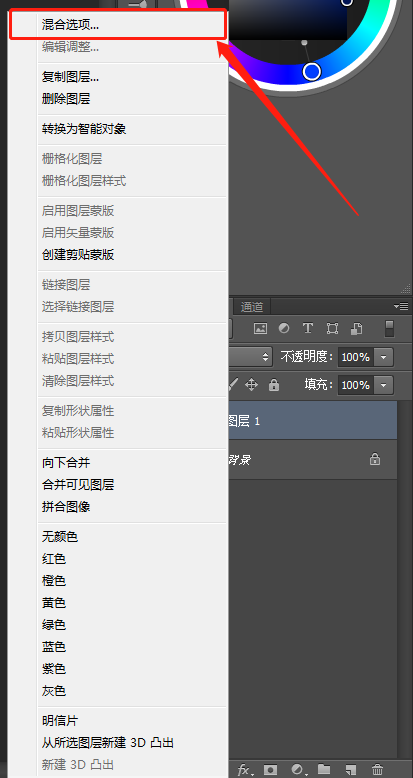
这样就弹出了“图层样式”对话框——
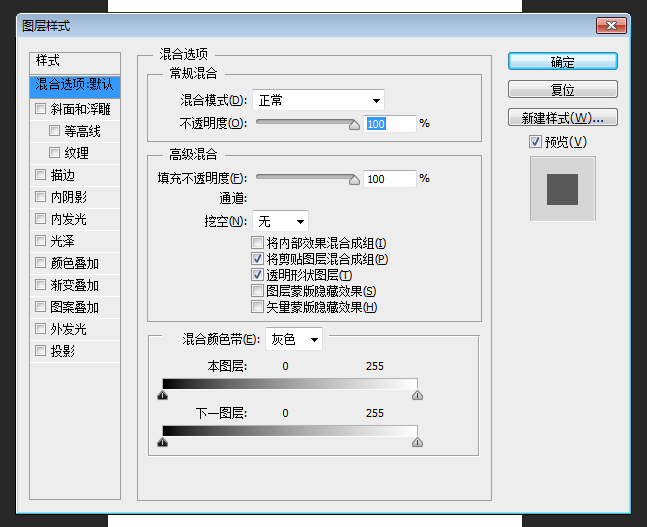
图层样式中有非常多的工具,即使是掌握一部分,也能极大地帮助我们完善很多设计效果,接下来我们介绍几种。
选用的素材就是很普通的字——

1、投影
非常实用,而且并不复杂。结合混合模式和不透明度等可以获得很多不一样的效果——
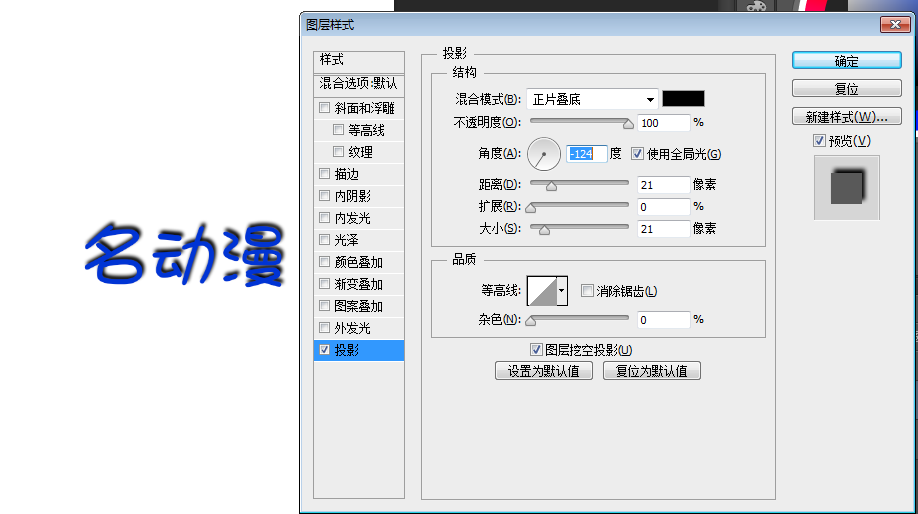
很多同学可能不会注意对话框下方的等高线,其实在设计中,它还是非常有效果的——
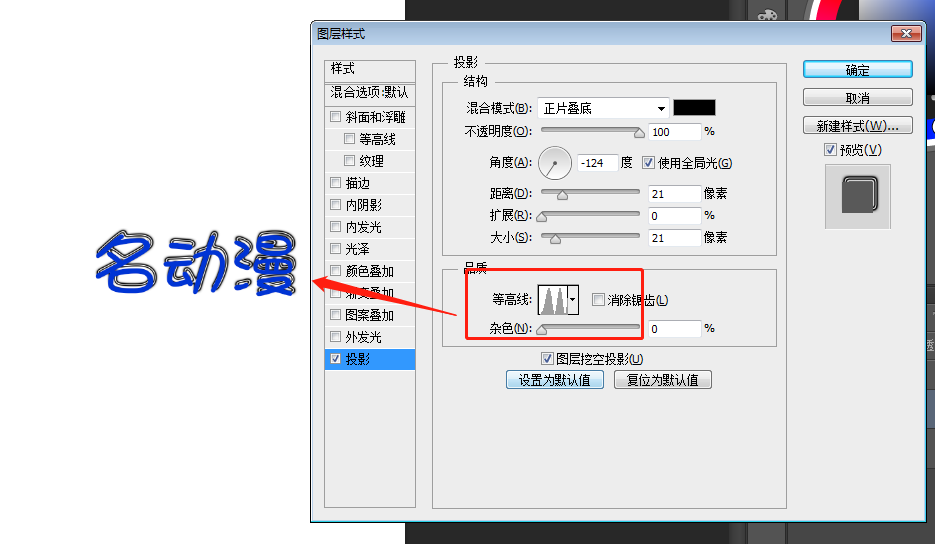
2、内阴影
投影和内阴影的效果很像,区别在于投影是文字外部的效果,而内阴影是文字内部的
可以看到字体的颜色变深了——
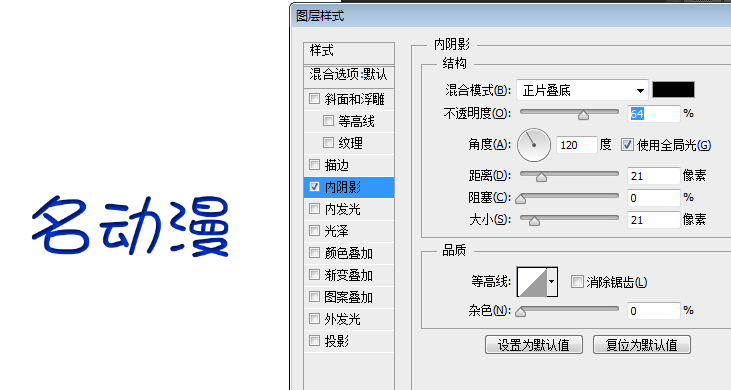
3、外发光
也是很实用的功能。特别是如果你需要着重处理某个地方的图案或者文本的情况下。
跟前面我们介绍的投影、内阴影一样,都有不透明度以及杂色的选项,但是外发光还有另外的特质,那便是图素,范围与抖动。
图素中有两个选项,扩展和大小。当光照非常接近物体边缘时,范围可设置发光区域,而抖动决定了渐变与不透明度的复合。
还有,等高线的设置也可以根据自己的喜好进行调整,最好不要错过哦——
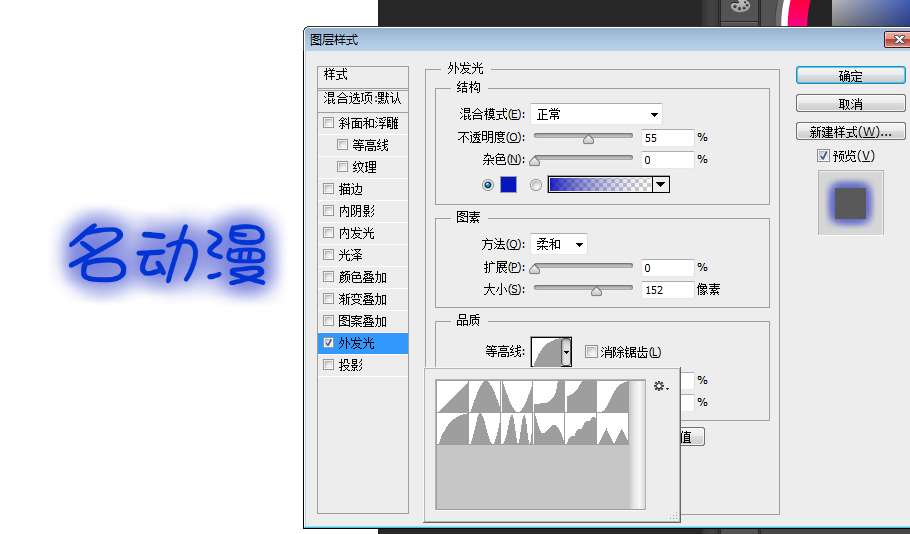
4、内发光
前面几个选项内外发光均有,这里不多说。
源有两个选项 居中和边缘。
居中指光将从中心开始放射,而边缘意味着光从边缘放射到中心。
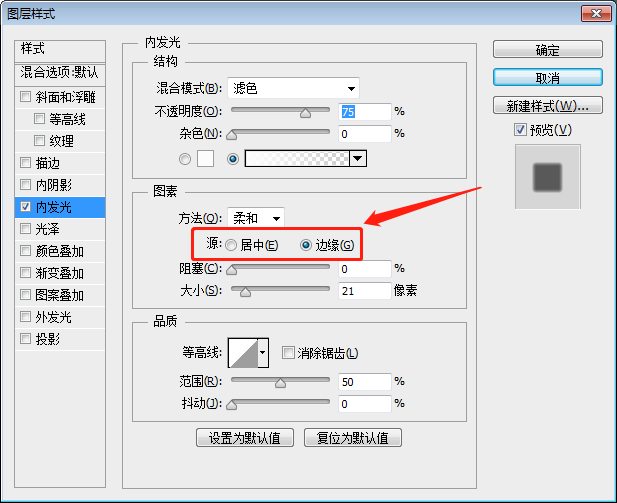
5、颜色叠加
也是非常简单粗暴的功能,能够给图层叠加各种色彩,还可以调节不透明度——
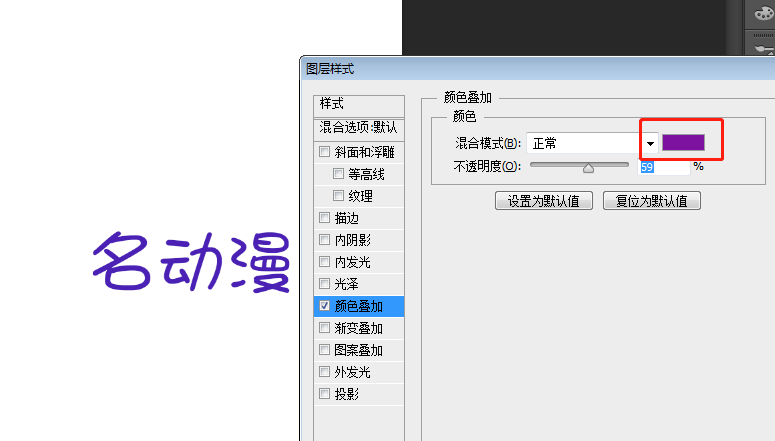
6、图案叠加
就是给图层加入图案的一种方法。可选择混合模式,不透明度,调节缩放比例——
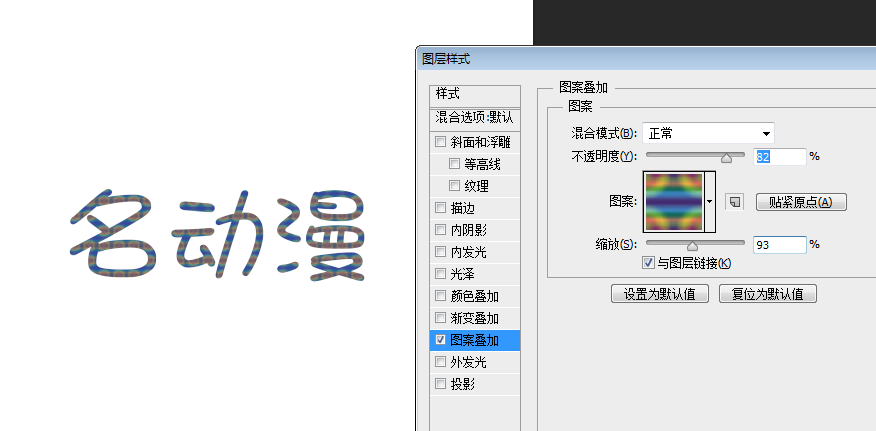
7、描边
给物体添加边缘,可改变描边的大小、填充类型(渐变、色彩、图案)、位置——
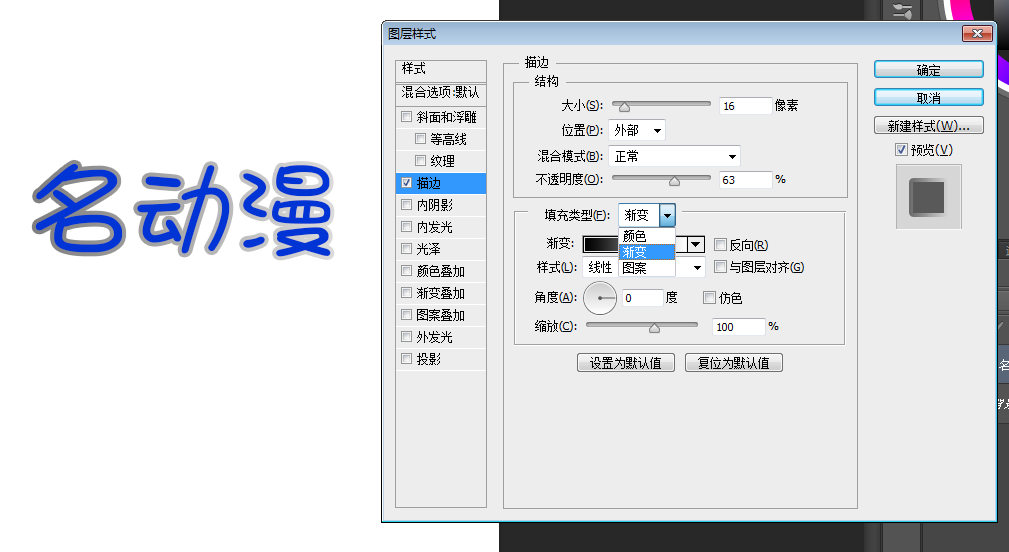
8、斜面和浮雕
可以非常快速打造各种效果的高光,一共有内斜面、外斜面、浮雕效果、枕状浮雕、描边浮雕五种样式。
内斜面就是在文字上处加入斜面效果和质感,外斜面则是在边缘处加入斜面的效果和质感。
浮雕,就是为图层加入浮雕效果。其中还有等高线和纹理两种可选的模式,等高线可加入边缘效果,纹理可添加材质感——
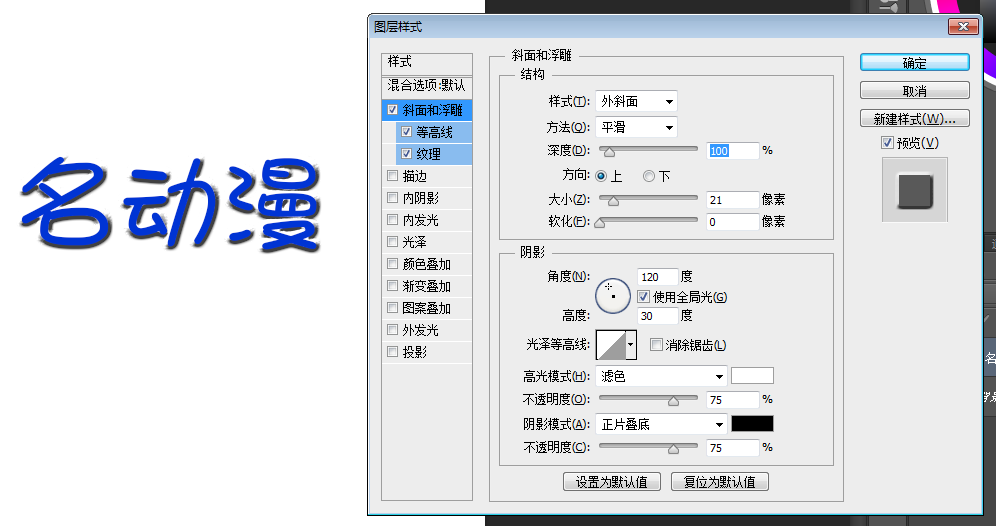
9、光泽
和投影有点类似,整体效果和添加一个"叠加"图层差不多。
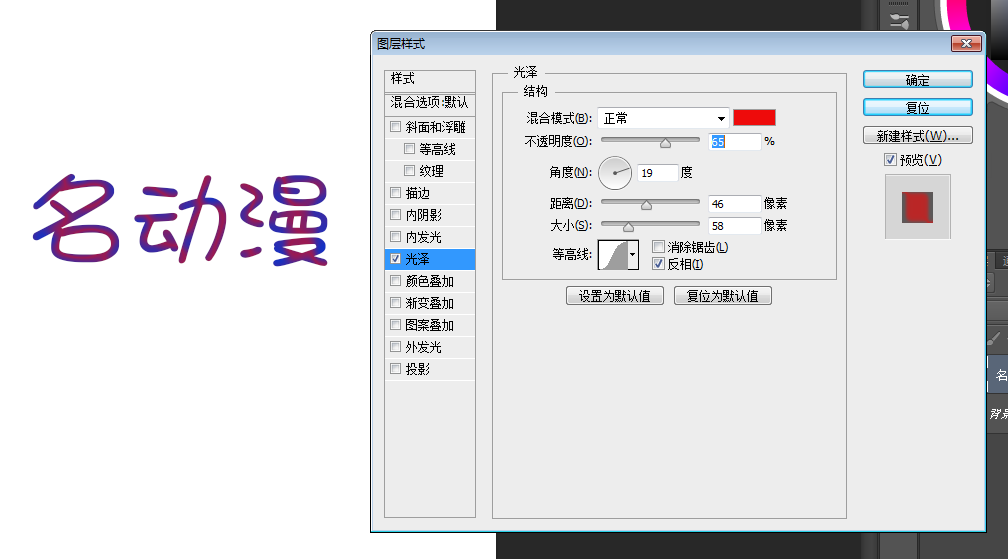
10、渐变叠加
最简单的特效之一,能够有效提高画面效果,也是很多设计师最喜欢用的效果——
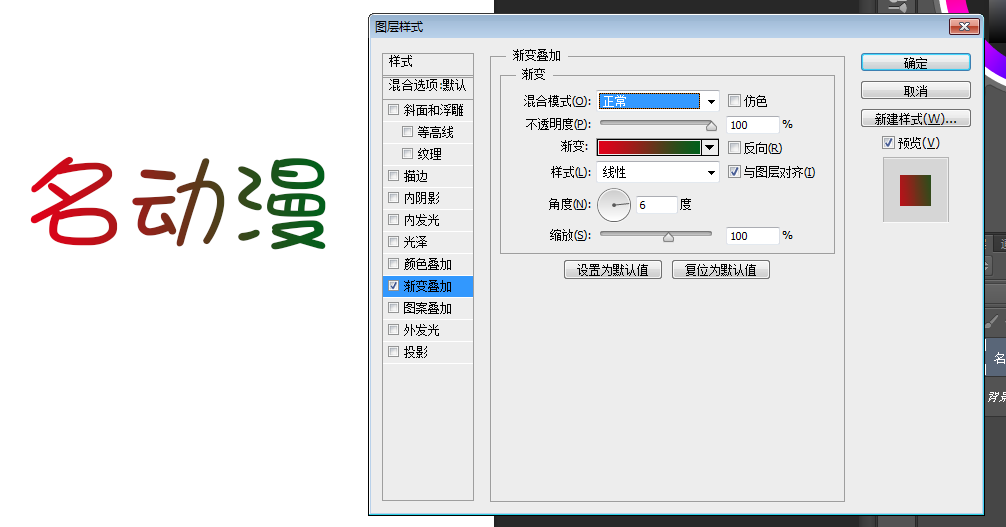
好了,这就是本期超简单的PS图层样式入门教程的内容啦,大家还想学习更多绘画知识,请将名动漫官网收藏起来吧!












 粤公网安备 44010502002155号
粤公网安备 44010502002155号