[绘画入门] 超简单的水泡画法步骤绘画技巧
教你画好水泡图文教程篇
水泡的画法要点步骤图文
要点一:首先创建一个图层(这是背景图层),再另外新建一个图层并将图层其命名为“水泡”(或气泡、泡泡等自己喜欢的名称)。如图所示:
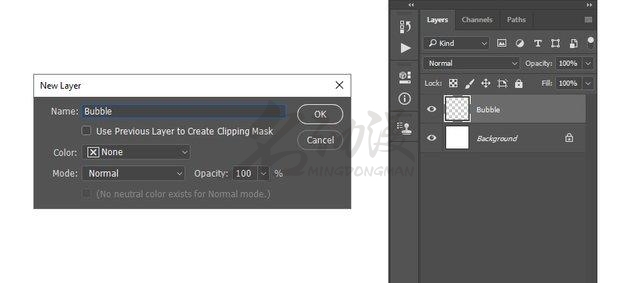
要点二:首先在工具栏里选择椭圆工具,任意在画布位置创建一个正圆在图层上,接着再在工具栏上选择填充工具,将填充颜色设置为无,再将描边的颜色设置为黑色(或深色),将描边宽度设置为0像素。之后,水平图层在画布上垂直和居中。如图所示:
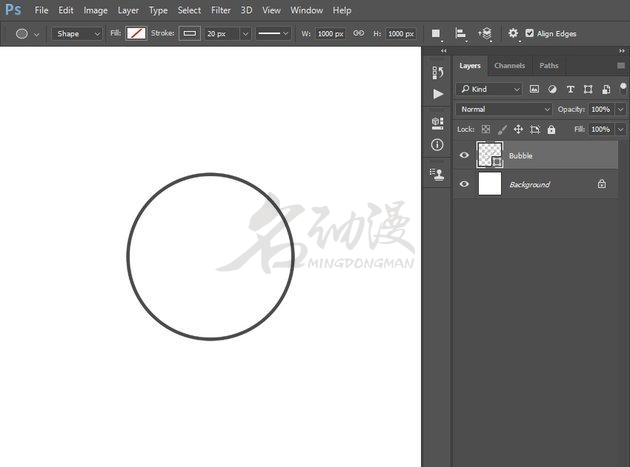
要点三:单击右键该图层并选择混合选项对话。然后,并选择检查外发光样式并使用以下设置如图所示:
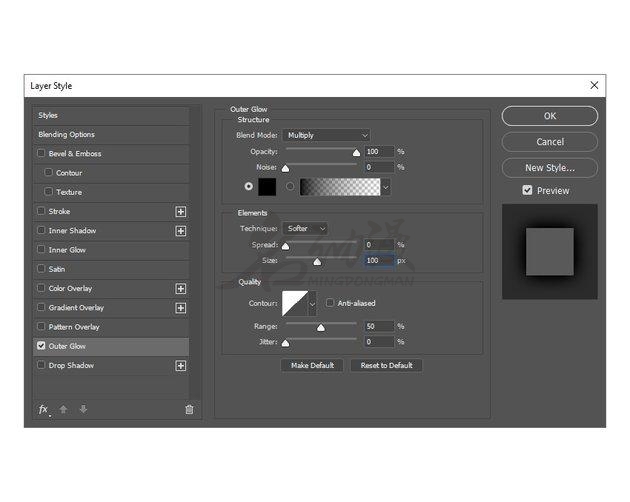
要点四:返回到图层,选择图层样式,创建图层使用当前图层的图层样式创建一个新图层。如图所示:
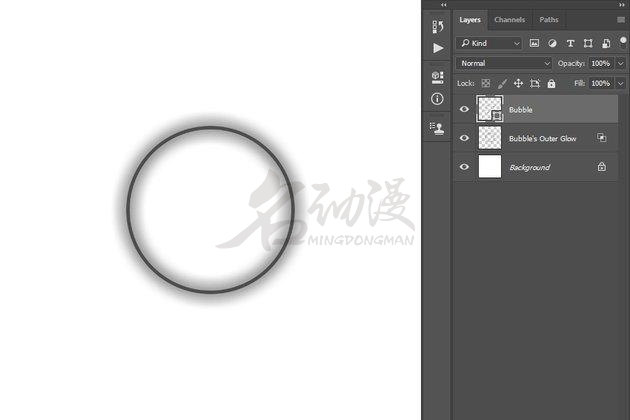
要点五:选择水泡层,复制该层,将这个新图层与下面的图层合并。如图所示:
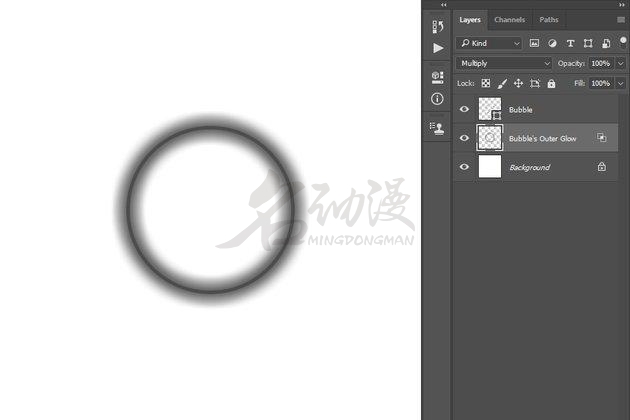
要点六:再打开“滤镜”样式菜单栏,选择“模糊”点选“高斯模糊”半径设置为5像素。如图所示:
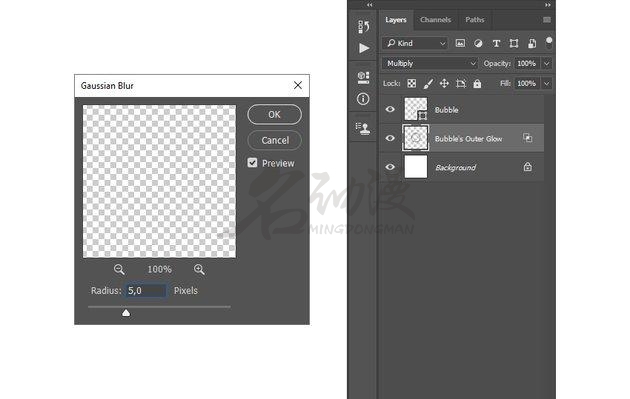
要点七: 接着按住“Ctrl”键单击键上泡沫层的缩略图进行选择该层。然后,转到“图层”点选“图层蒙版”,再点击“显示选区”以添加显示图层选定区域的图层蒙版。如图所示:

要点八:选择回到水泡图层,新建填充图层并且填充渐变创建一个新的渐变填充调整图层,命名为“1”(或其他名字),并使用以下设置如图所示:
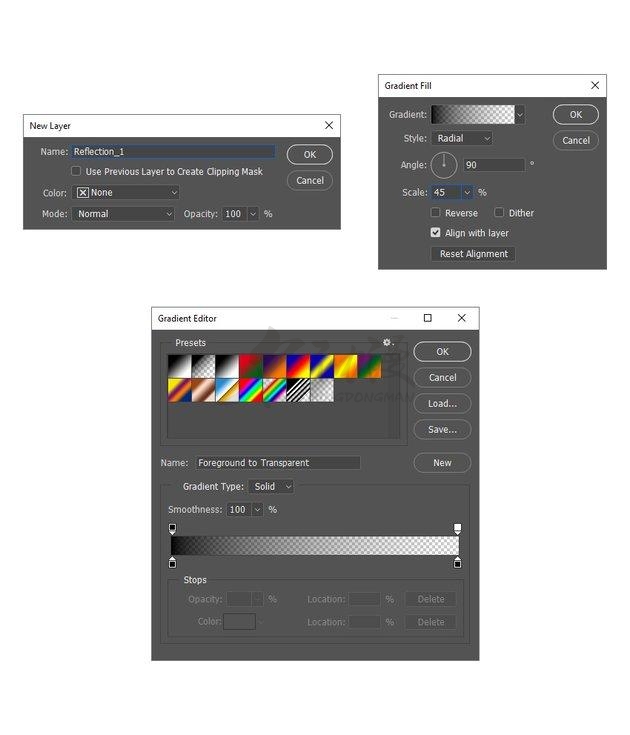
要点九:接着双击该图层缩略图,使用然后移动工具在画布内的任意位置单击并拖动以定位渐变填充,如下所示。如图所示:
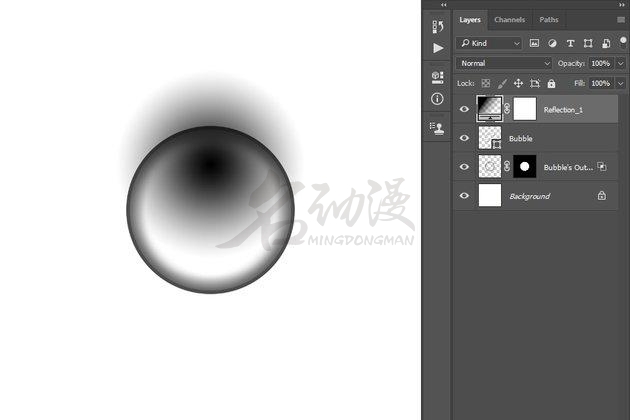
要点十:再右键单击该图层并选择“栅格化”图层以对其进行栅格化。然后,按住“Alt”键单击键上的图层蒙版的外发光层,拖到的图层蒙版“1”层来示范。如图所示:
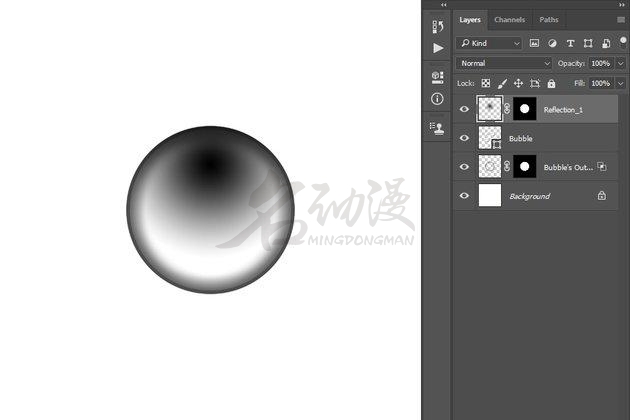
要点十一:选择大气图层,跟要点八一样的步骤创建一个新的渐变图层图层,命名为“2”,使用以下设置如图所示:
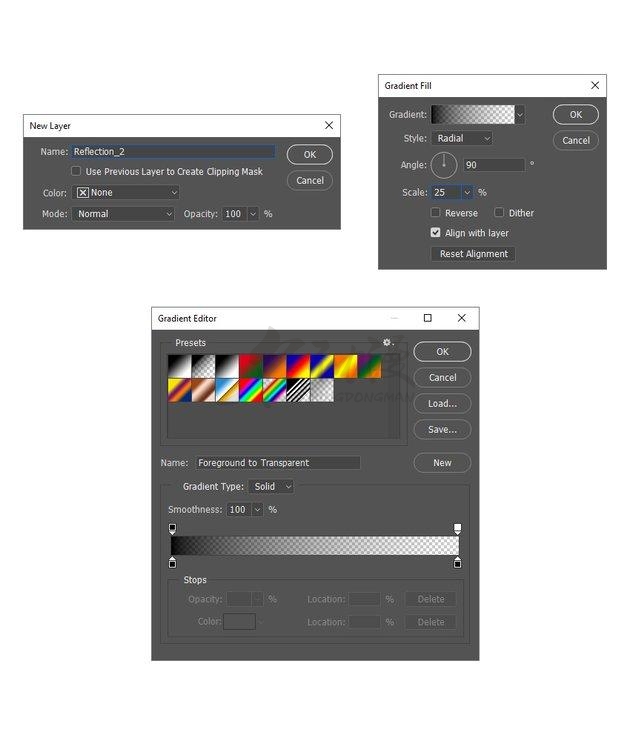
要点十二:右键单击该图层并选择栅格化图层以对其进行栅格化。然后,按键盘上的控制“A”选择画布,选择移动工具,单击然后对齐底部边缘以垂直对齐那图层。之后,转到“彩虹”选择“扭曲”点击“捏合”并将数量设置为-100%。如图所示:

要点十三:使用坐标X: 1250.5 px和Y: 1587.5 px定位该图层。然后,打开“滤镜”样式菜单栏,选择“模糊”点选“高斯模糊”半径设置为10像素。如图所示:
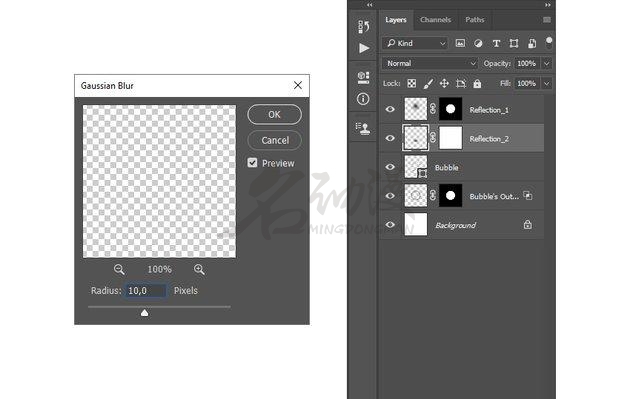
要点十四:按住“Alt”键单击键上的图层蒙版“1”层并拖动它在的图层蒙版“2”层来取代它。之后,将此图层的不透明度更改为80% 。如图所示:
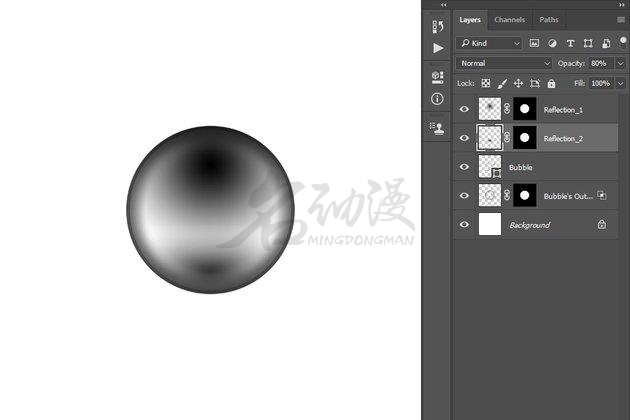
要点十五:选择“1”图层的形状,单击此面板右上角的下拉菜单,然后选择“编辑”点选” 定义画笔”,将其命名为Temp。如图所示:
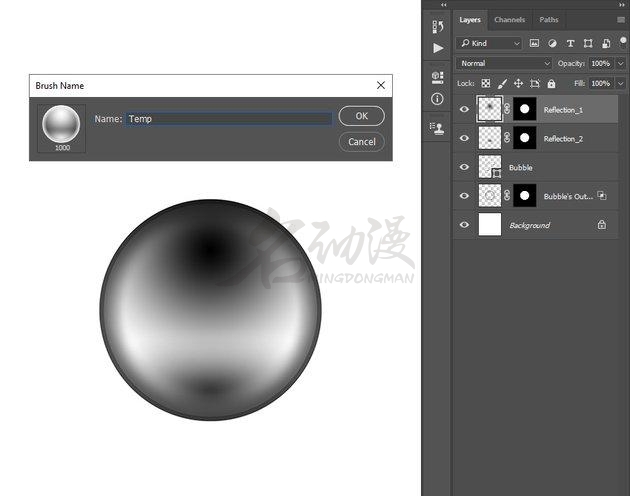
要点十六:按键盘上的“B”,现在快捷菜单画布内的任意位置,选择临时画笔,然后按回车。然后转到“窗口”点击“画笔”,然后在“画笔”窗口中使用以下设置如图所示:
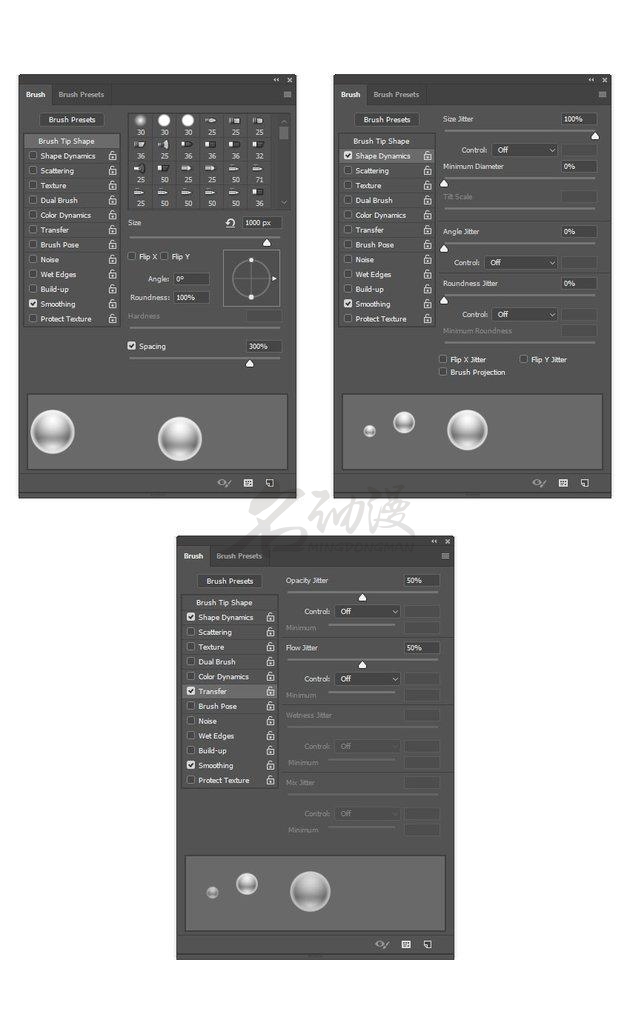
使用方式:要使用新设置的题材画笔定义为新笔,请点击“画笔”面板右下角的图标图标,将其命名为“画笔”。
1.在随意一张涂上创建一个新图层,选择画笔工具,选择气泡画笔画笔,将前景色设置为白色,然后刷在图上。然后随意使用不同的画尺寸和设置。之后,图层图层命名为“水泡”。
2.将此图层的“混合模式”更改为“叠加”。然后复制此图层。之后,将这个新图层的“混合模式”更改为“正常”,将不透明度更改为50% 。
3.选择气泡图层并复制它。然后,这个将新图层拖到图层面板中气泡图层的正下方。之后打开“滤镜”样式菜单栏,选择“模糊”点选“高斯模糊”半径设置为5像素,图层该图层的“混合模式”更改为“线性减淡”(添加),设置不消失为50%。
这样就完成了一张带水泡的图啦,这种方法不仅仅可以使用图上甚至在照片也是可以的哦!

好了,本期教大家画水泡的图文教程的内容了啦,大家还想了解和学习更多绘画知识和绘画教程,欢迎来到收藏名动漫网站查阅哦!别忘了将本期教程收藏哦!












 粤公网安备 44010502002155号
粤公网安备 44010502002155号