[PS教程] PS调整蒙版的方法
一、把我们需要的图片放到PS界面内,用快速选择工具(快捷键W)
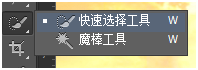
即可将人物比较快地选择出来。
注意,快速选择工具并不是完全会符合我们的要求,这里可以按住Alt键即可将多选的部位去除。如果是一些比较细微的部分,快速选择不能区分的话,直接用套索工具(快捷键L)也可以。

二、选择人物后,转向图层面板处。点击图层面板底部的蒙版按钮
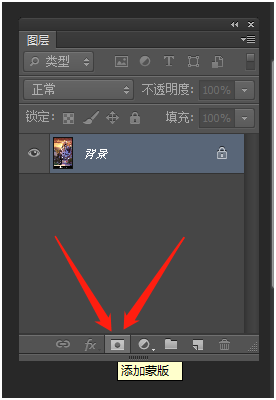
三、如此一来,我们之前所选择的人物就被抠出来了,背景已经消失
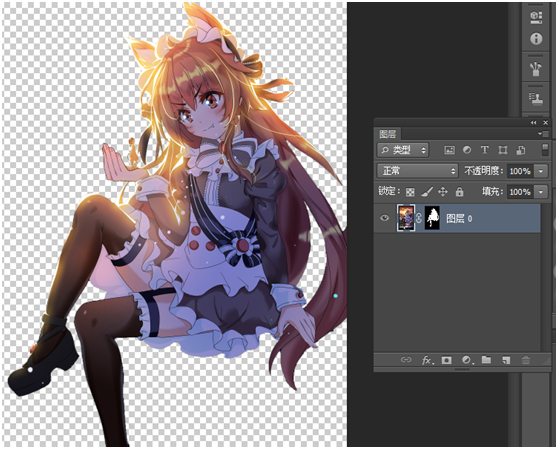
四、但是这还没完,我们能看出虽然人物已经比较完整地抠出来了,但是边缘部分还是有很多不完整的地方。

所以这里,蒙版就派上用场了。
五、鼠标右键点击图层中右侧的蒙版(注意不要出界,否则就点到其他地方了),弹出菜单,选择调整蒙版——
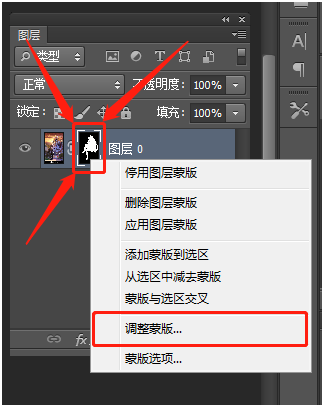
六、此时会跳出调整蒙版的界面。在界面中勾选智能半径。然后,再设置一下半径数值,加一些平滑值,还有对比度,最后勾选“净化颜色”。
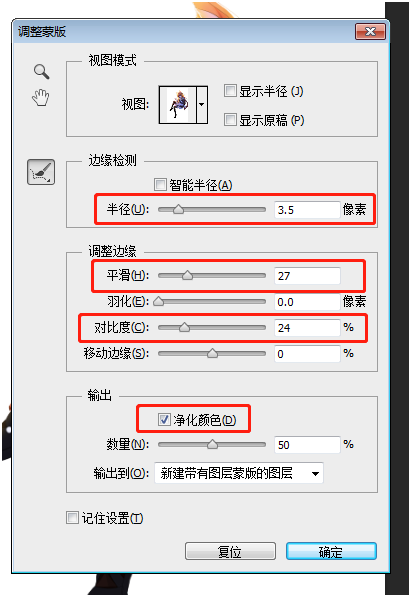
如此一来就调整好了,一些细小的瑕疵也会得到修正。

不只是绘画,在平日里的人像抠图中,这种方法也有非常大的用途。
因此,如果你对PS的抠图使用非常感兴趣的话,这个方法绝对是比较友好的啦!
本期教程就到这里,大家学会了吗?最后,大家在学ps绘画的路上有任何疑问,都可以通过下方在线咨询与名动漫专业老师进行沟通,老师们会为你提出合理的解决方案。












 粤公网安备 44010502002155号
粤公网安备 44010502002155号