[PS教程] 如何使用PS文字工具
第一、打开一张自己已经完成的图画。
比如我们演示的对象是这张已经完成了的同人作品。

第二、鼠标右键点击工具栏中的“文字工具”(快捷键T)

可以看到弹出的选择中,有横排文字工具、直排(即某些版本中的竖排)文字工具等,我们最常用的是横排文字工具,因此这里主要给大家演示的也是这一种。
第三、当我们点击“文字工具后”,可以看到鼠标的形状已经变了形状。
这时候就选择自己在图片中要插入文字的具体地点,无论是横排还是竖排文字,插入地点的选择都是矩形形状,这和使用矩形选框工具的方式很像。
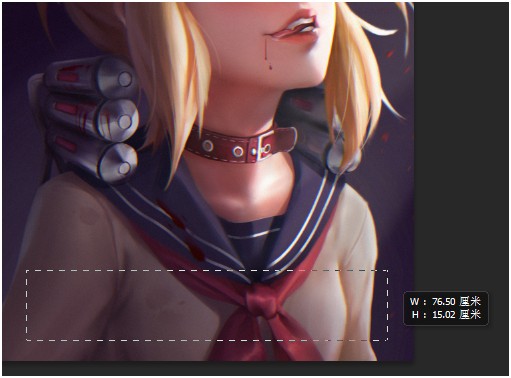
第四、有了具体的文字放置地,我们就可以进行文字输入了。
比如我们这里输入一段试试——
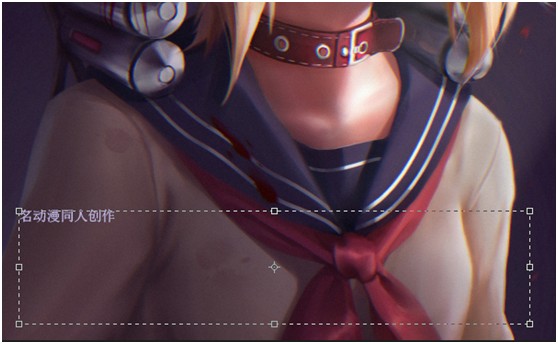
第五、当然目前的输入设定,可能并不能让我们感到满意,还要选择自己喜欢的字体样式。
先选中我们刚刚打出的那段文字
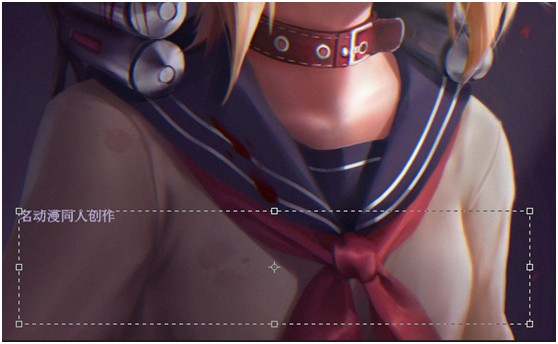
这里可以在PS的上部菜单看到字体的一些选项。

我们默认的是宋体,这里不变——
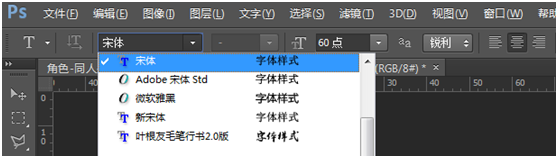
第六、还有字体的大小,这里既可以自己手动输入,也可以选择菜单中默认的大小,由于当前的字体大小(60)相比于整个画面来说还是偏小了,这里我们可以手动输入一个大一些的值,比如120,然后点击回车——
![]()
第七、红框中所示的是字体的颜色,我们可以点击进行选择——

点击后会弹出一个对话框
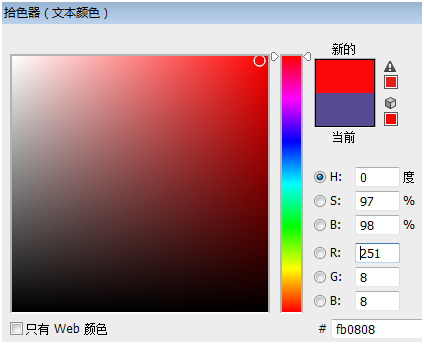
除了这些颜色,如果你觉得画面中已经有你觉得不错的颜色的话,还可以用鼠标点击画面进行选择。
比如我们点击了画面中脸颊的位置,那么拾色器会将那个颜色选中。
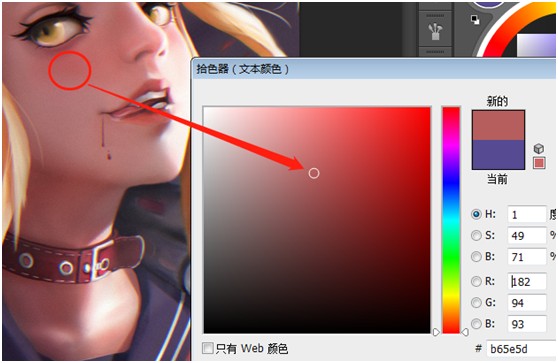
第八、现在再看我们输入的文字,就已经变成了我们所设定的样式

第九、这里如果你需要将文字归中的话,老规矩,选中文字。点击PS上方工具栏中的按钮即可(下图红框所示位置)。
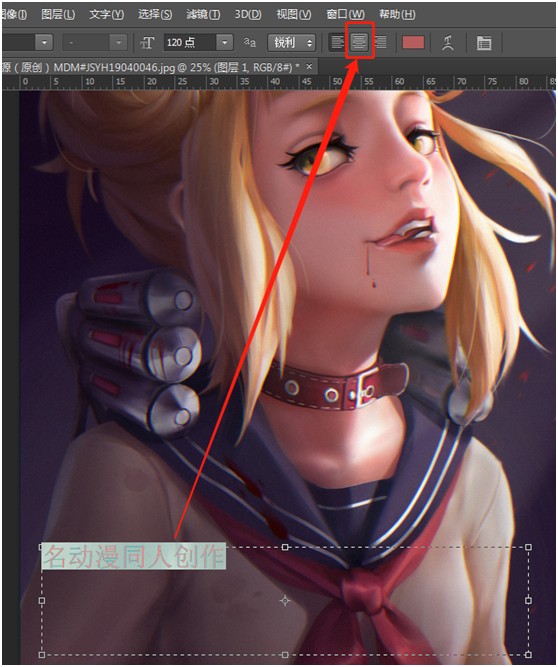
如此一来,文字就完成了居中。

第十、此外,文字设置还有更多的一些方式,这里我们可以点击“窗口——字符”——
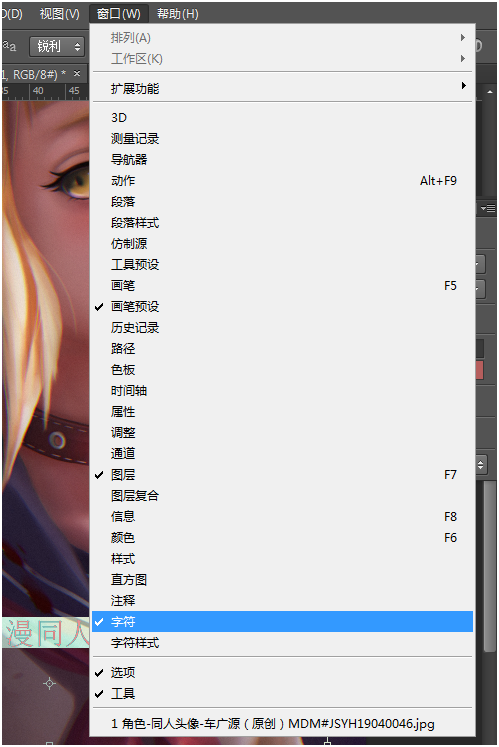
即会弹出一个工具栏,这里面有我们前面所说过的一些文字设定,比如字体,文字大小,颜色,行间距等等,功能更加齐全。
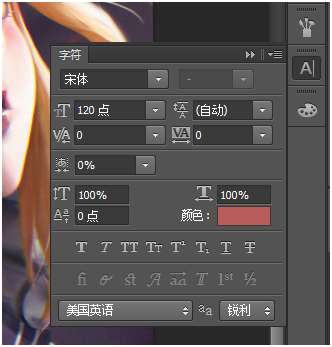
当然对于很多初学者来说,熟悉我们之前给大家讲的那些功能就已经足够运用到绝大多数的场合中了。
这就是文字工具的一些最基础的使用方法,大家都有学到了么?
本期教程就到这里,大家学会了吗?最后,大家在学ps绘画的路上有任何疑问,都可以通过下方在线咨询与名动漫专业老师进行沟通,老师们会为你提出合理的解决方案。












 粤公网安备 44010502002155号
粤公网安备 44010502002155号