[PS教程] PS画布大小如何调整
一、在PS中打开我们需要调整画布的图像——
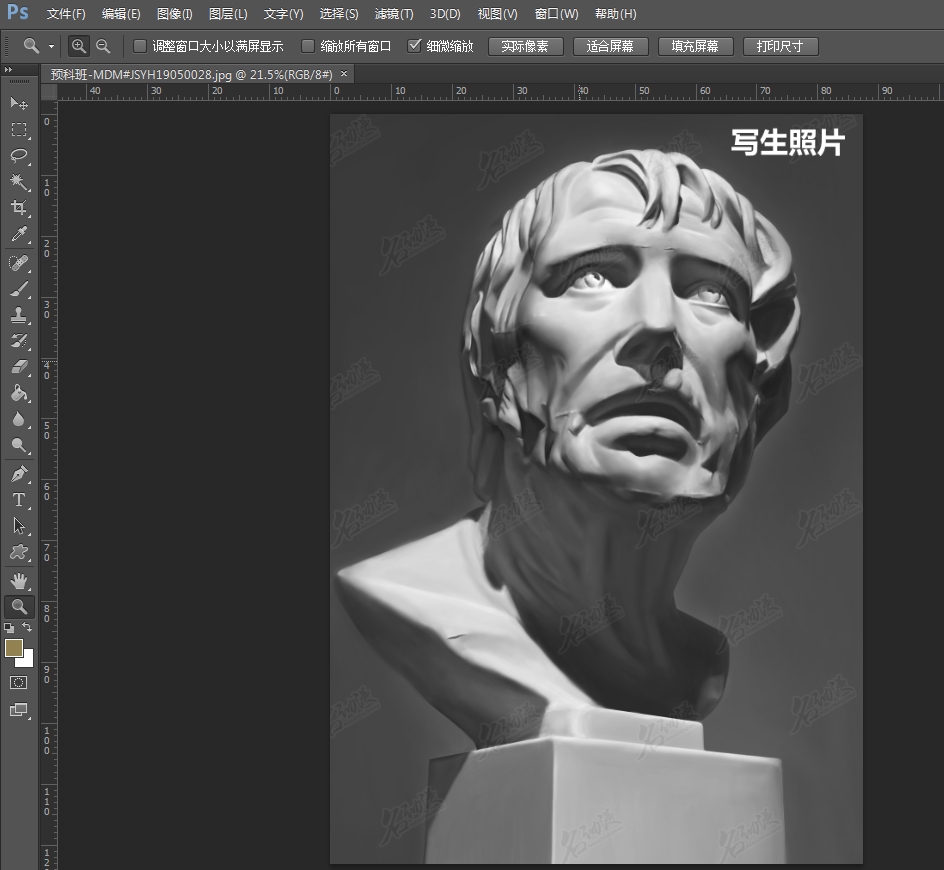
二、在PS顶部菜单中点击“图像——画布大小”(默认快捷键Alt+Ctrl+C)
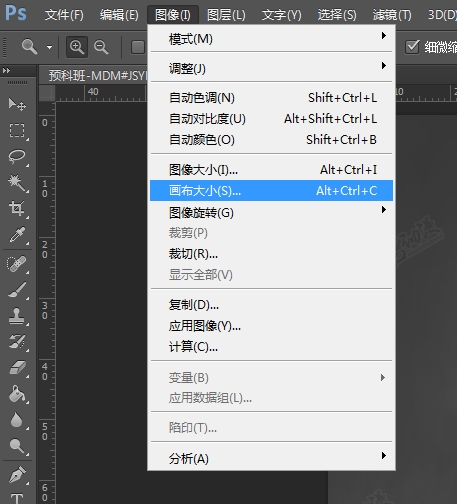
这样弹出“画布大小”的对话框——
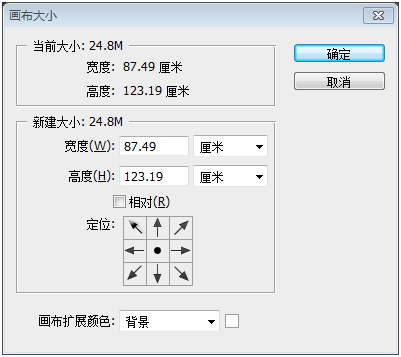
三、为了方便我们后续的调整,这里可以选择一下单位。
除非是要用于出版和印刷的图像。一般来说,像素和百分比是最适合我们调整的单位,特别是百分比,这里我们就选择它了——
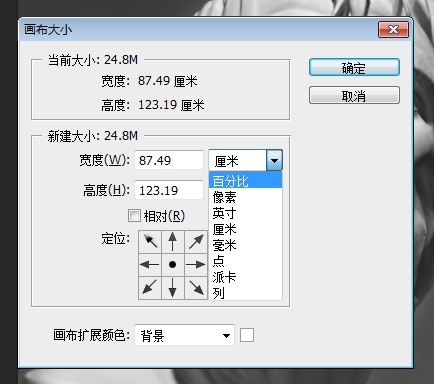
四、这里我们选择扩大的比率是120%——

顺带说一下,在它的下方,还有个相对的选框。
如果我们不选择它,那么我们前面在宽度和高度中所输入的值就是扩大后的值。如果点击的话,就是相比于原图所扩大的值了。
这里在点击了“相对”的选项后,输入的数据就变为了20%,再次点击就会重新恢复120%——
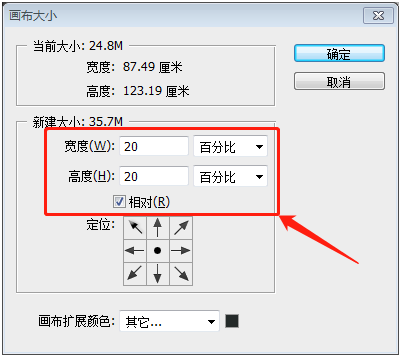
五、当然,画布扩大了,空白的部分是需要补充的。在画布大小的对话框下方,点击“画布扩展颜色”的色块——
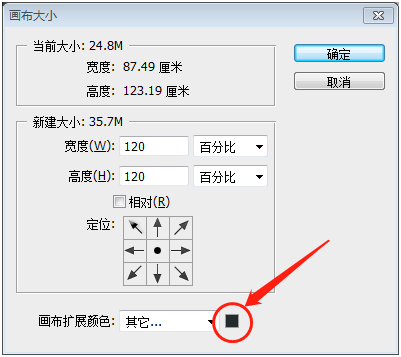
在弹出的拾色器中,选择自己需要的颜色——
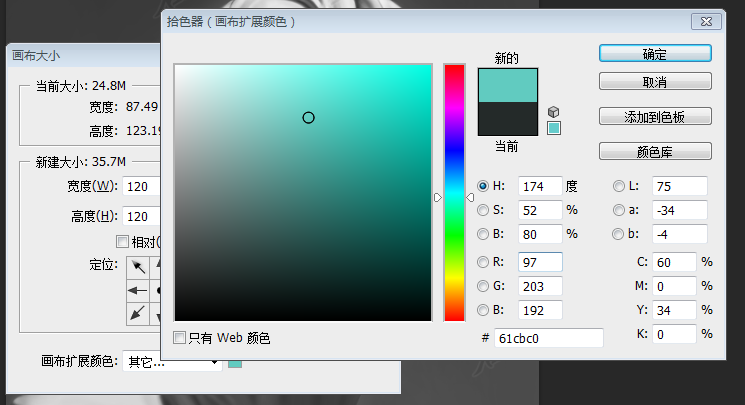
六、相关数据和设置都定下来后,就可以点击确认了——
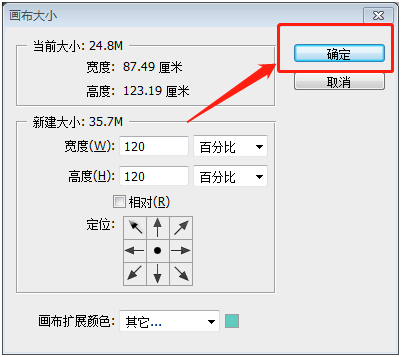
这就是我们扩大后的画布效果——
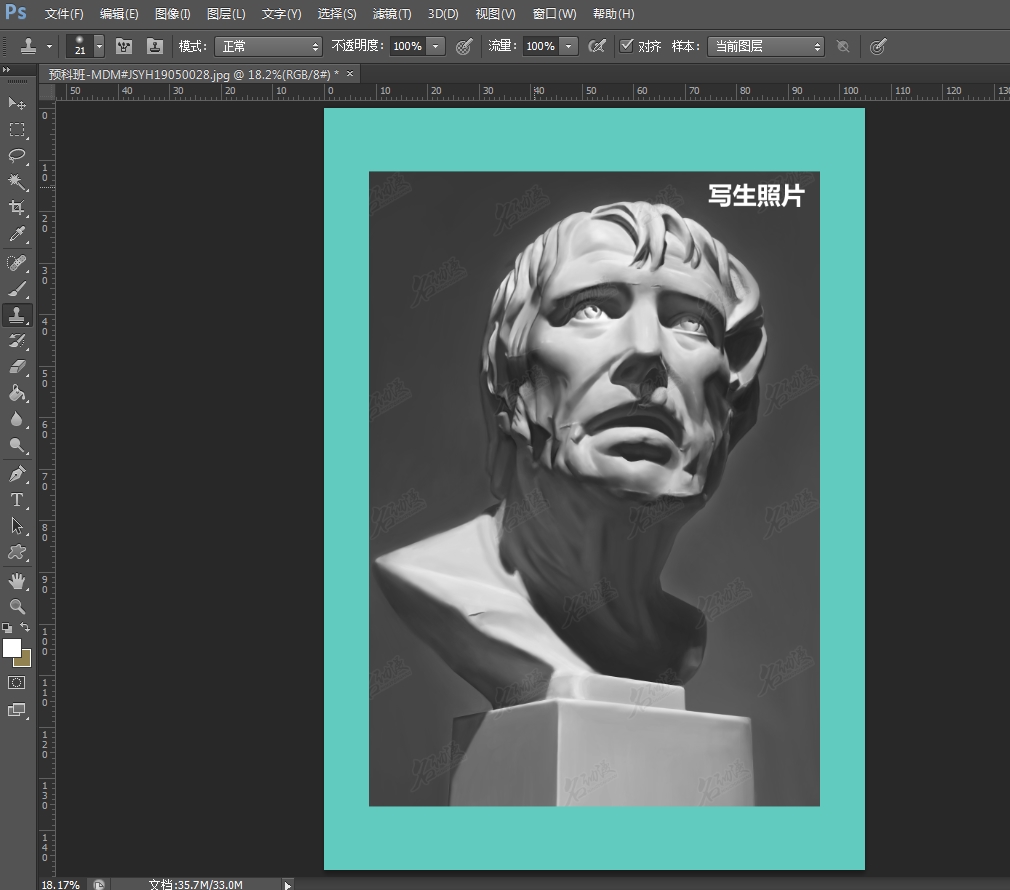
七、如果我们需要画面中的图像不居中,而是偏向某一个方向的话,也可以进行设置。
回到画布大小的对话框中,可以看到有个定位九宫格,其中圆形的小黑点即为我们原有图像的位置——
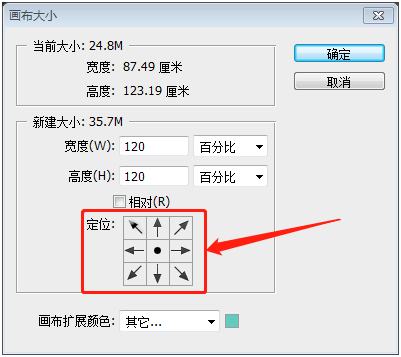
这里我们点击偏左侧的格子,并且确定——
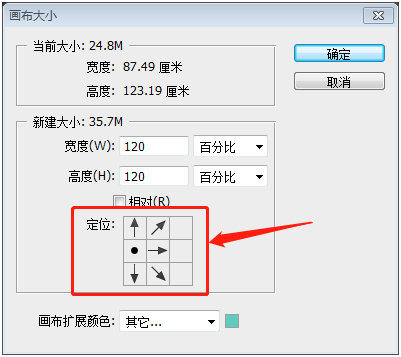
可以看到,扩大的方向也随即发生了变化——

好了,这就是本期PS画布大小如何调整的内容啦,大家还想学习更多绘画知识,请将名动漫官网收藏起来吧!大家在学绘画的路上有任何疑问,也都可以通过下方在线咨询与名动漫专业老师进行沟通,老师们会为你提出合理的解决方案。












 粤公网安备 44010502002155号
粤公网安备 44010502002155号