[PS教程] 如何使用PS液化工具
选用的素材为名动漫学员的一张练习作品——

这张画好的美女头像,下巴的位置可能有些过于尖锐,有些同学并不喜欢。所以我们这里就为大家示范,如何用液化功能对下巴进行调整。
一、在PS中打开我们需要修改的作品素材——
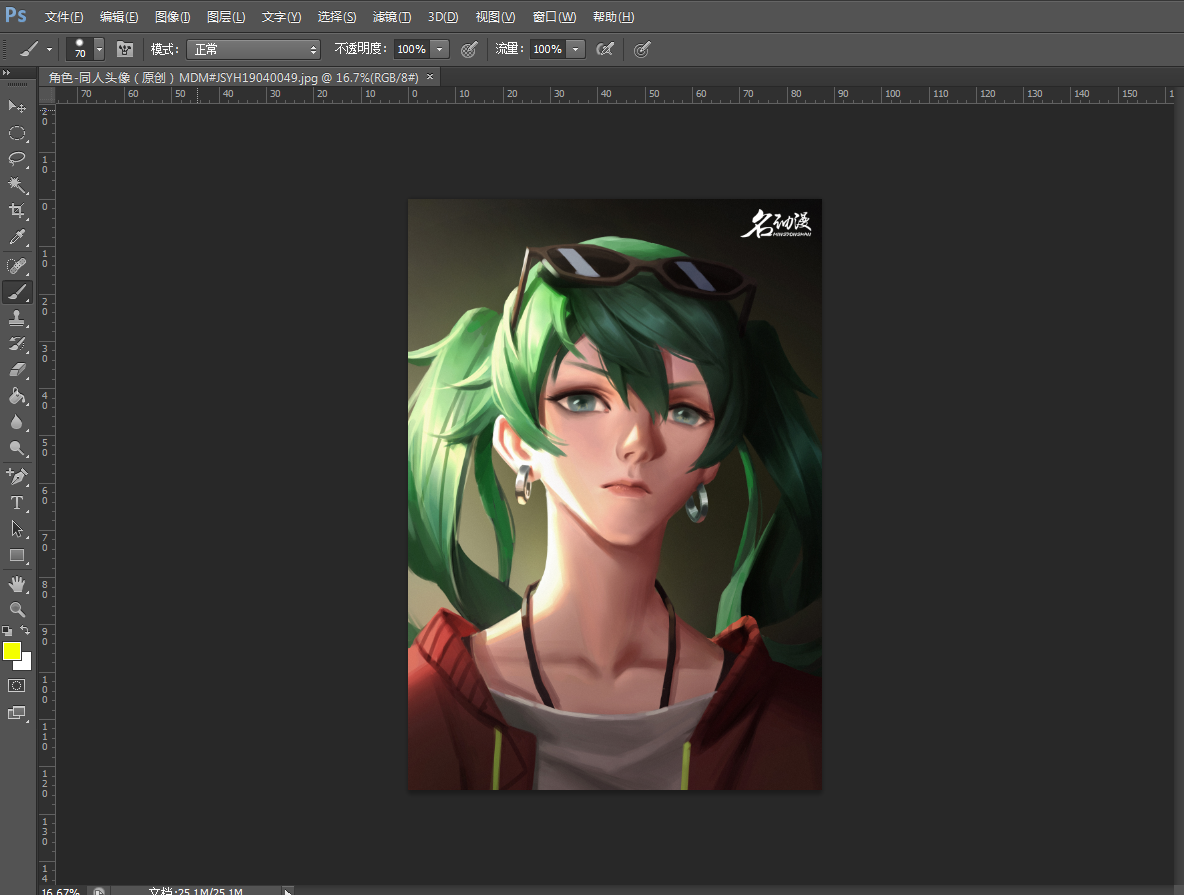
二、老规矩,在调整前,我们先把原素材图层复制一层(快捷键Ctrl+J)——
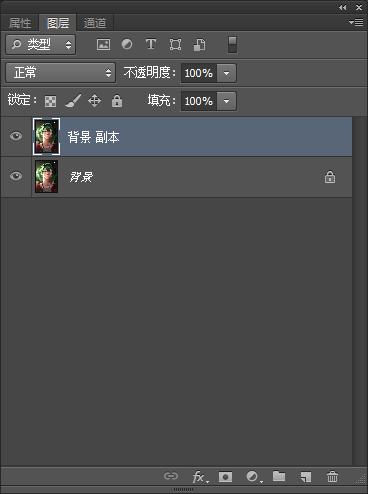
三、在PS顶部菜单中,选择“滤镜——液化”(快捷键Ctrl+Shift+X)——
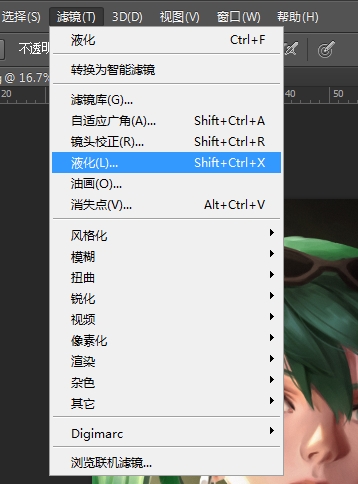
即可打开液化调整窗口——
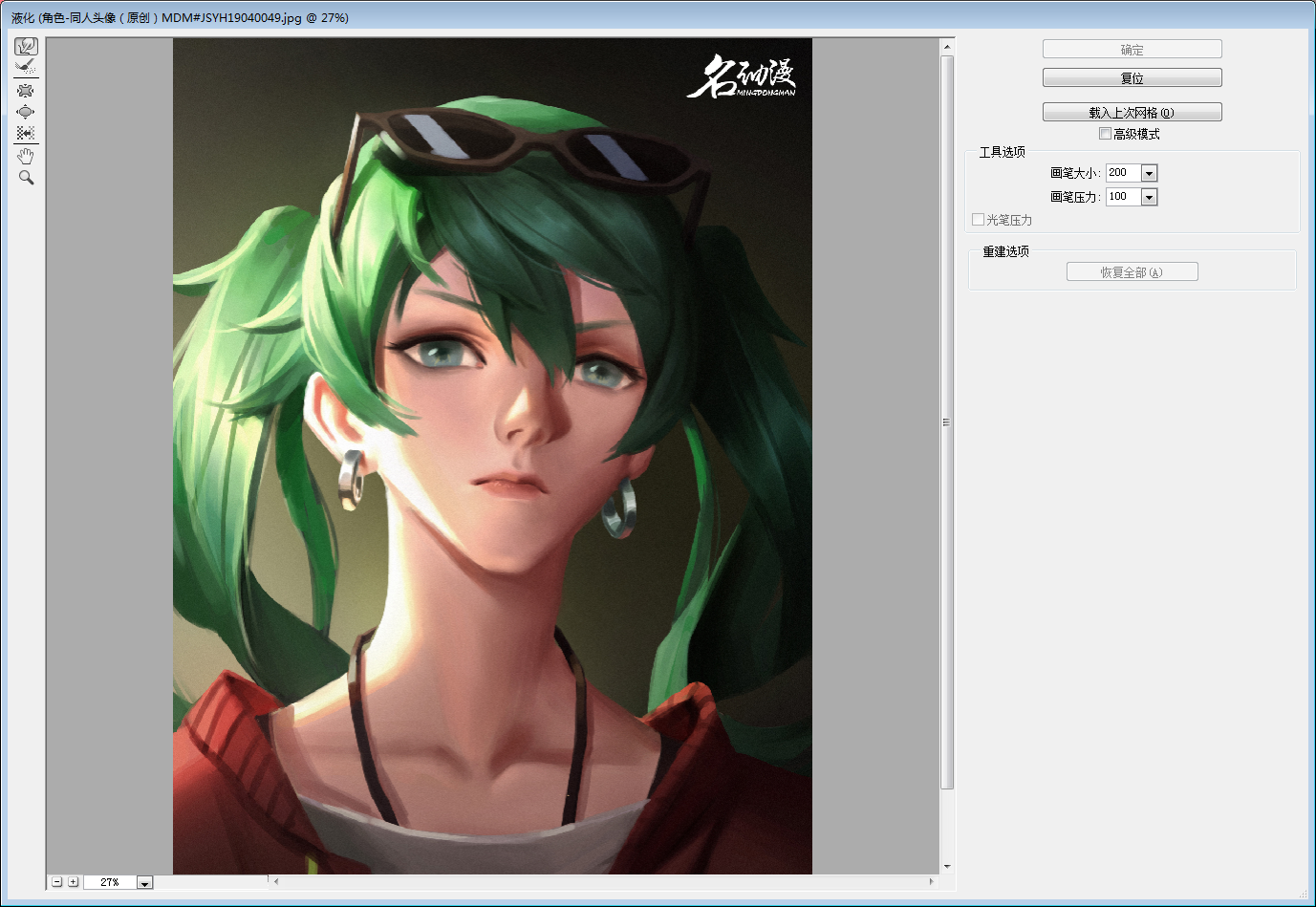
四、好了,接下来就开始调整下巴——
按住Ctrl键,敲击+号,让图片放大到下巴部位——

五、按住鼠标左键,将下巴向外拖动,一点一点的,注意左侧下巴的受光带也要一并拖动——
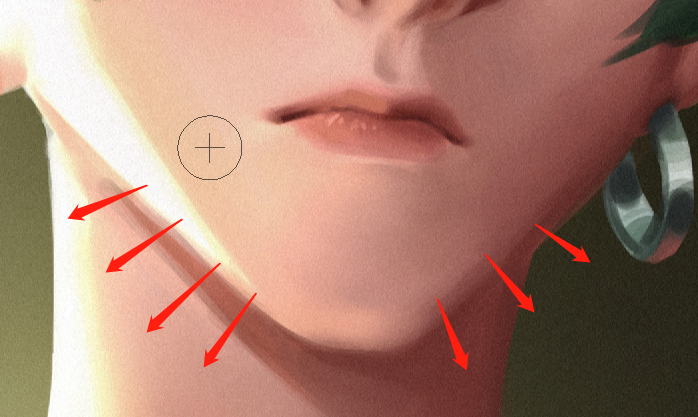
注意在拖动过程中,会出现色彩不均匀的问题,耐心多拖动几次——
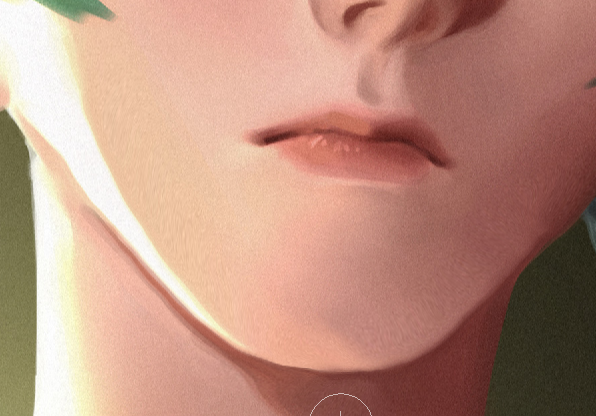
六、液化窗口的右侧还有画笔的大小,压力(针对数位板用户)进行调节,如果你对效果不满意的话,点击“恢复全部”即可。如果是想后退之前的几步操作,按住Alt+Ctrl+Z键即可达到目的——
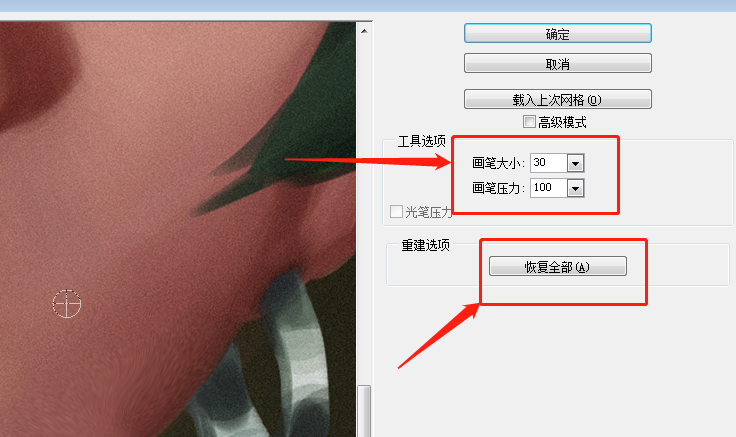
七、完成后,点击“确定”回到PS主界面。可以发现效果已经保存——
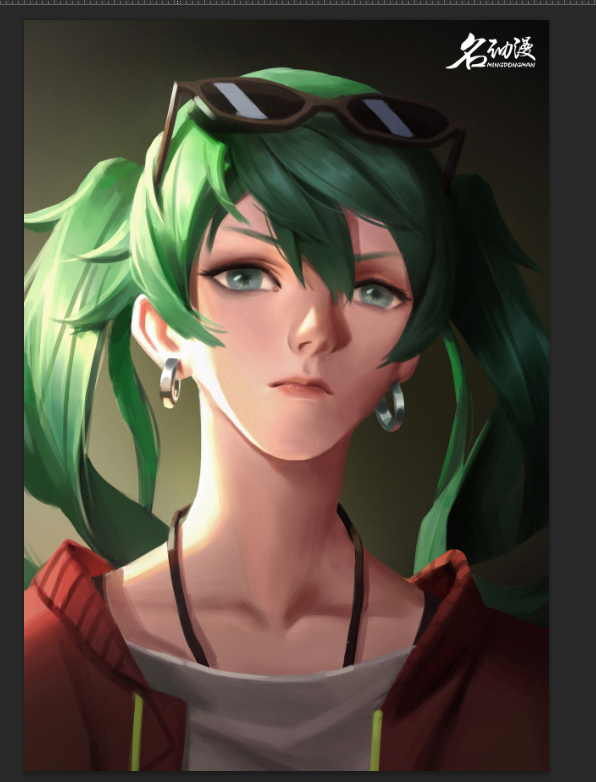
八、这就是修改前后的样式,怎么样?可以吧?
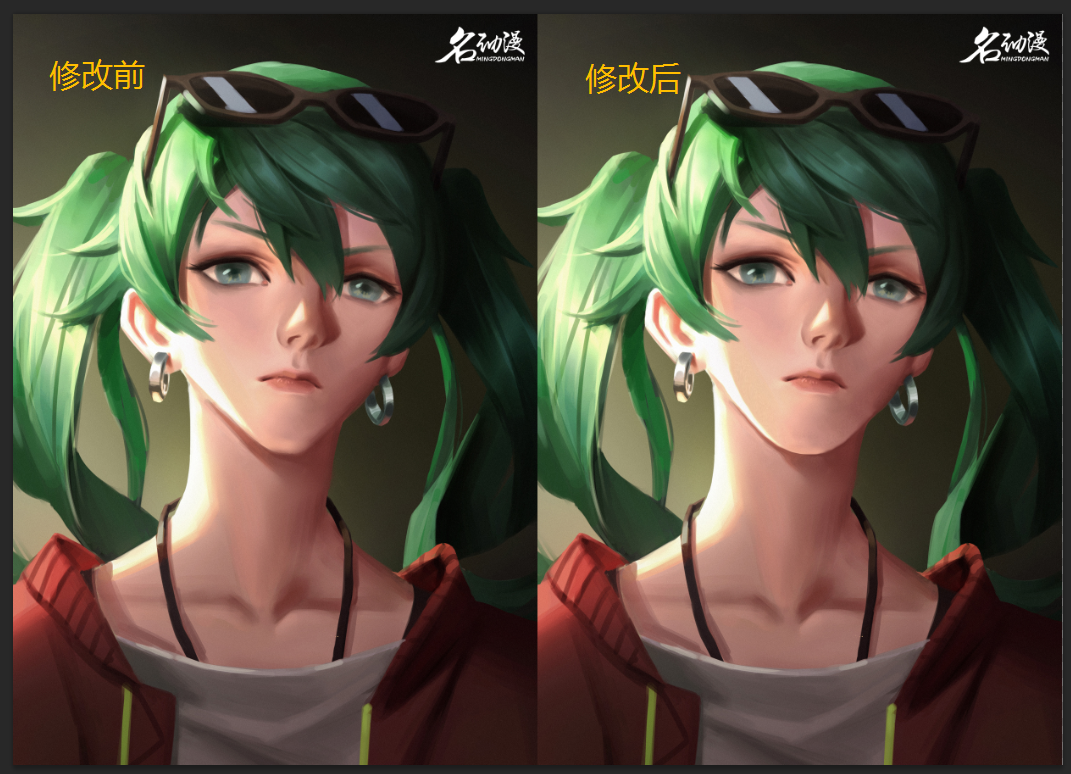
除了绘画作品,照片也是液化处理的重要对象。特别是我们所看到的很多女生瘦身瘦脸的效果,很多时候和液化功能都是密不可分的哦,而且更重要的是,它并不复杂。
所以,学习一下液化功能,对于图片的型体修改,还是非常有意义的哦。
好了,本期教程到这里了,想了解更多绘画相关知识, 请收藏名动漫网站,当然你也可以在线咨询下方的课程顾问小姐姐,第一时间了解最新的课程优惠政策。












 粤公网安备 44010502002155号
粤公网安备 44010502002155号