[PS教程] PS滤镜库的运用方式
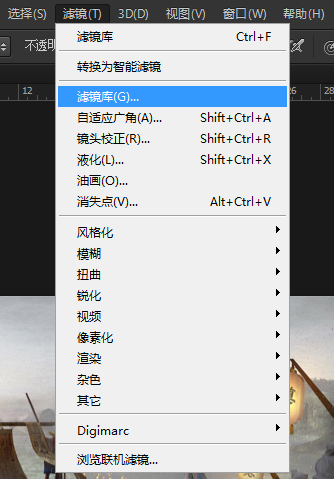
注意:我们这里说的重点是第三个选项,不是第一个,第一个我们最后会讲到——
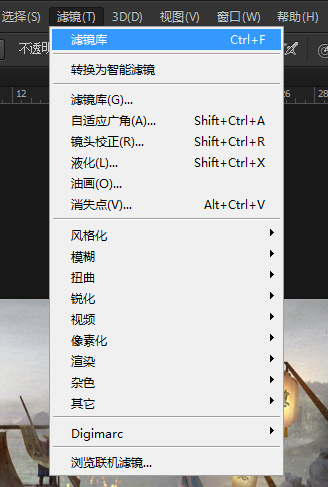
具体的使用方法,我们接下来为大家简单说一下。
选用的素材为名动漫影视概念学生的作品——

一、用PS将我们要调整的素材图打开——
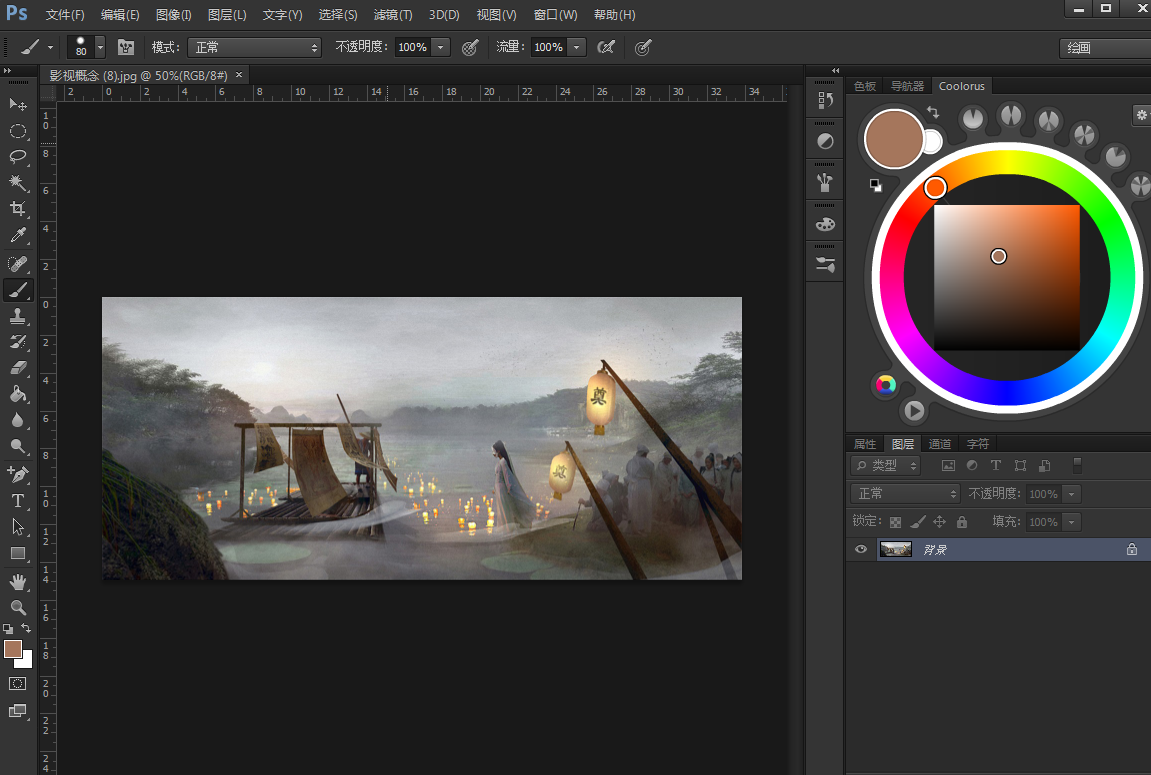
二、在图层窗口中,将素材所在的背景图层先复制一层(或者按快捷键Ctrl+J)——
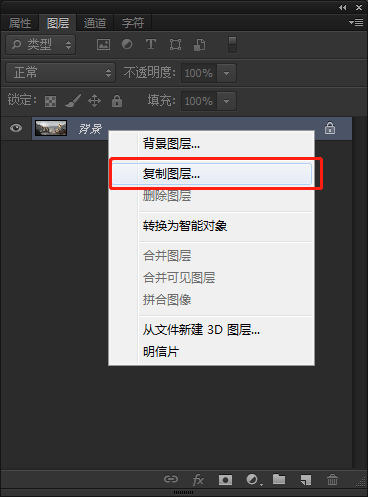
接下来我们的图片修整都在复制的这层图层上进行——
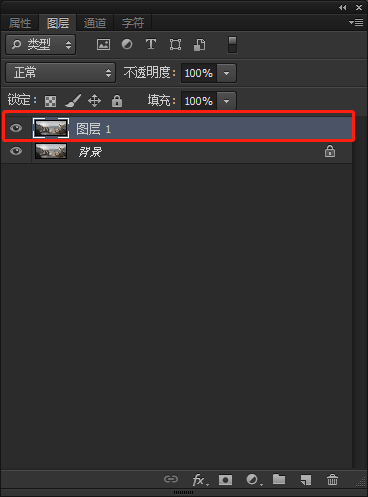
三、在PS顶部菜单点击“滤镜——滤镜库(G)”——
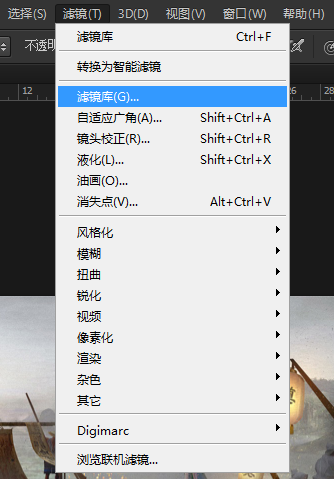
再次提醒大家注意:不要点到第一个了!——
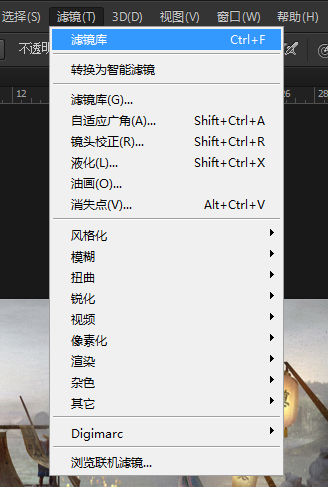
四、进入界面,我们可以看到里面有很多效果。我们可以进行任意搭配——
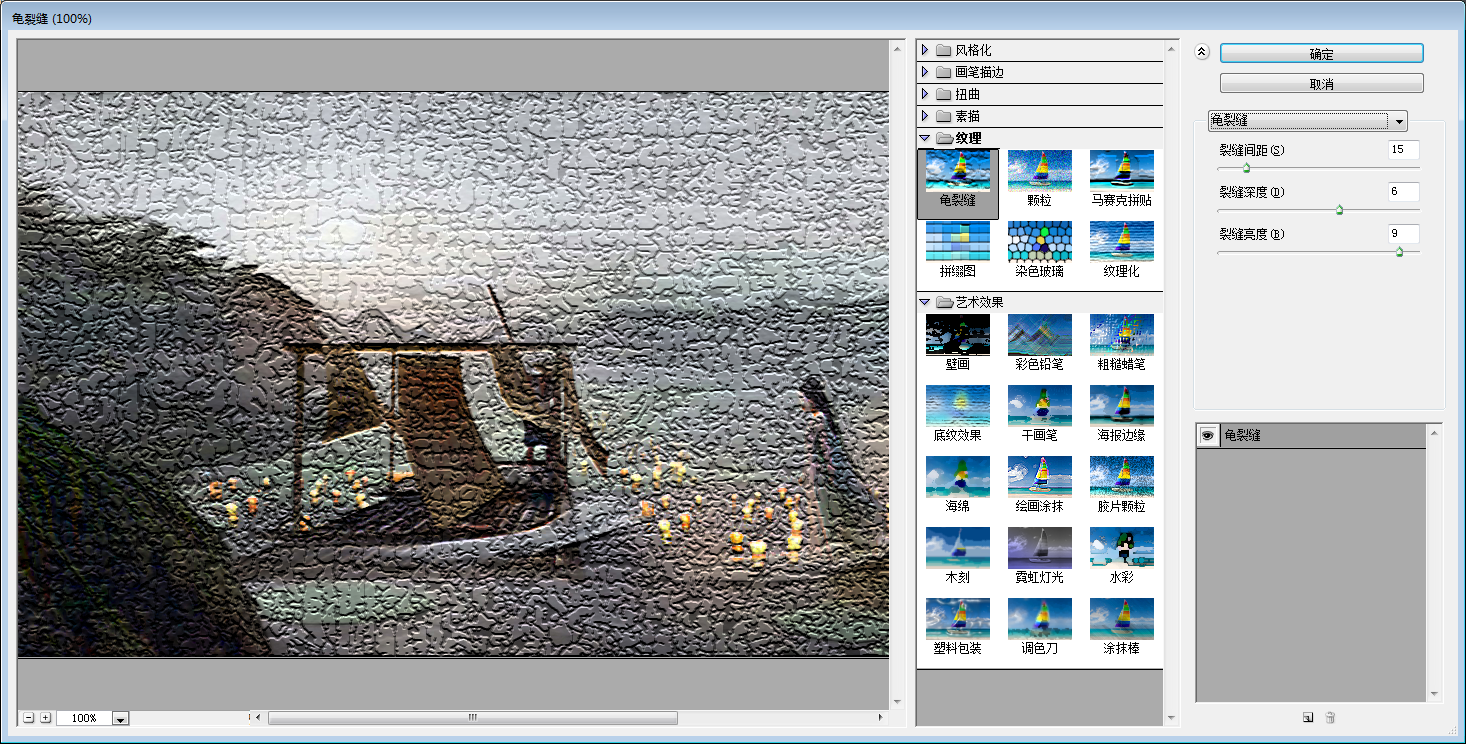
除了效果以外,我们还可以对具体的效果参数进行调整。这里我们选择了纹理中的“龟裂缝”的效果——
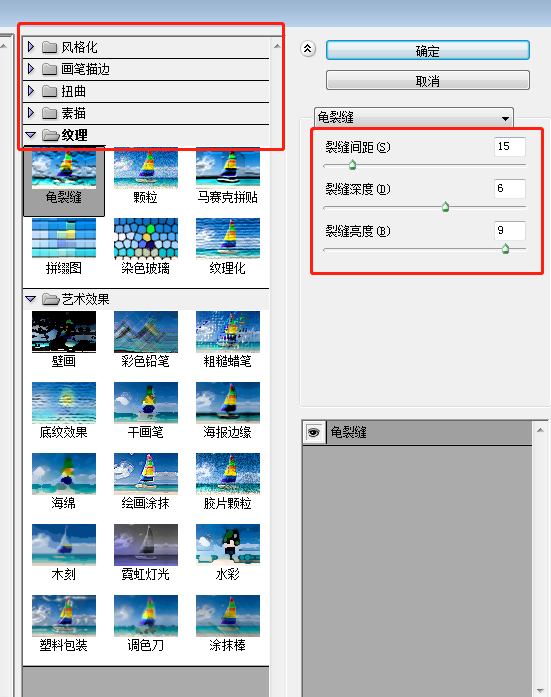
完成后确定就可以了——
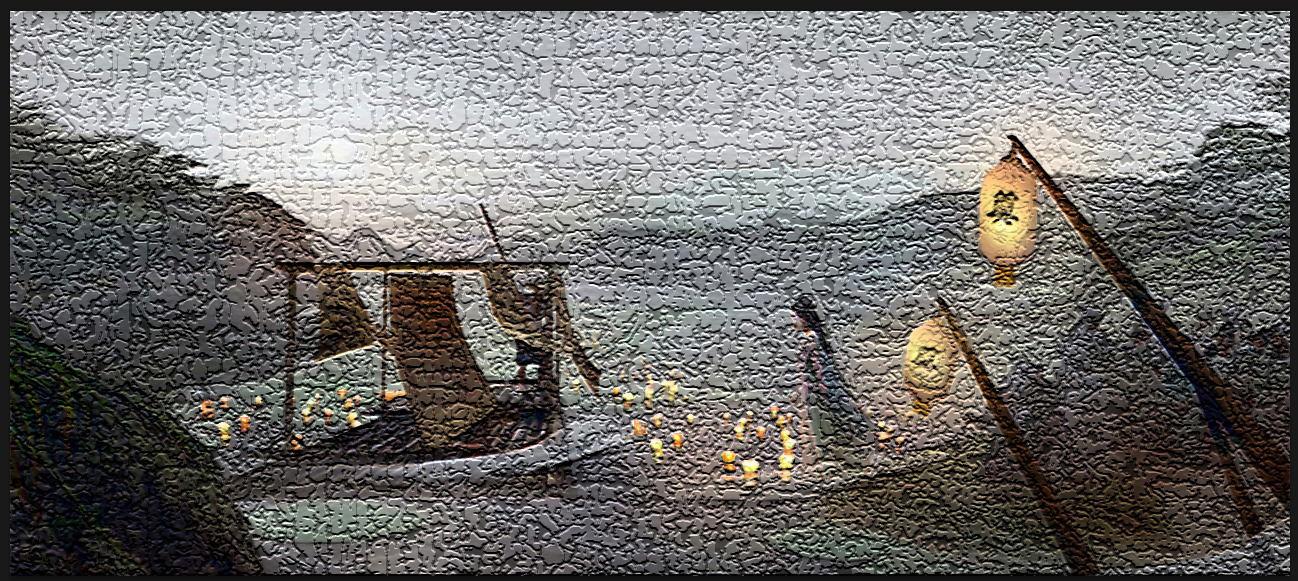
五、滤镜功能之所以强大,除了效果多,还可以自由选择区域。
比如这里,如果我们只需要画面中的天空部位进行调整,其他部分不动。可以先用魔棒,套索,钢笔等工具选中区域——
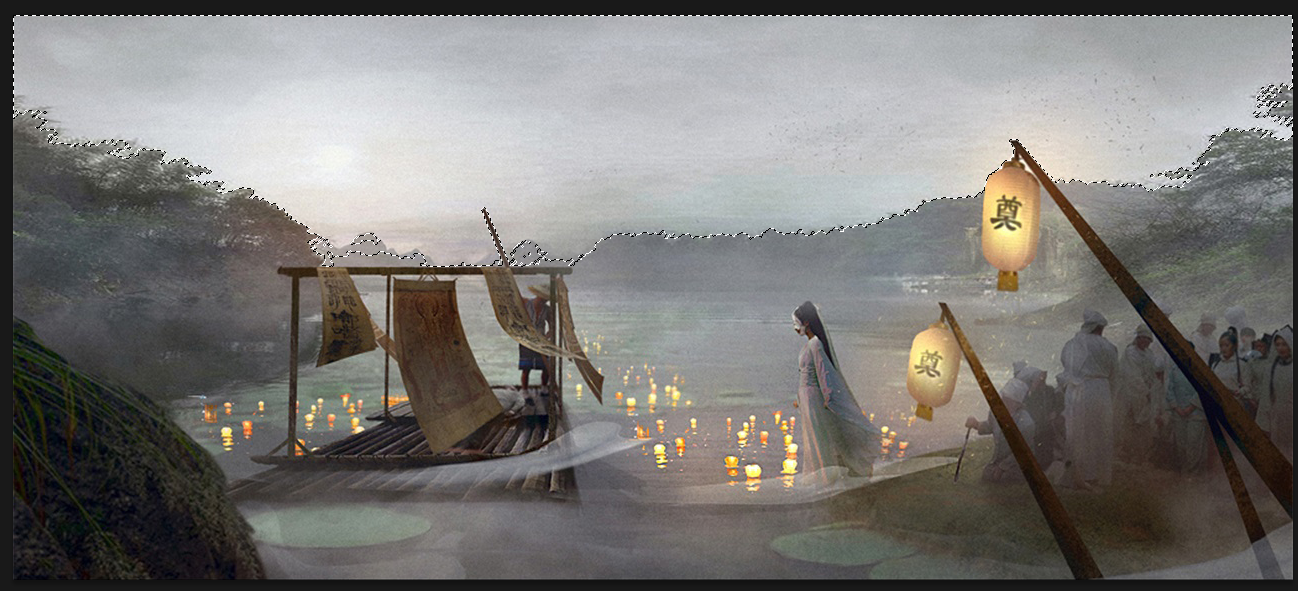
然后再用滤镜库进行调整后(这里我们依然选择了龟裂缝的效果),就可以实现——
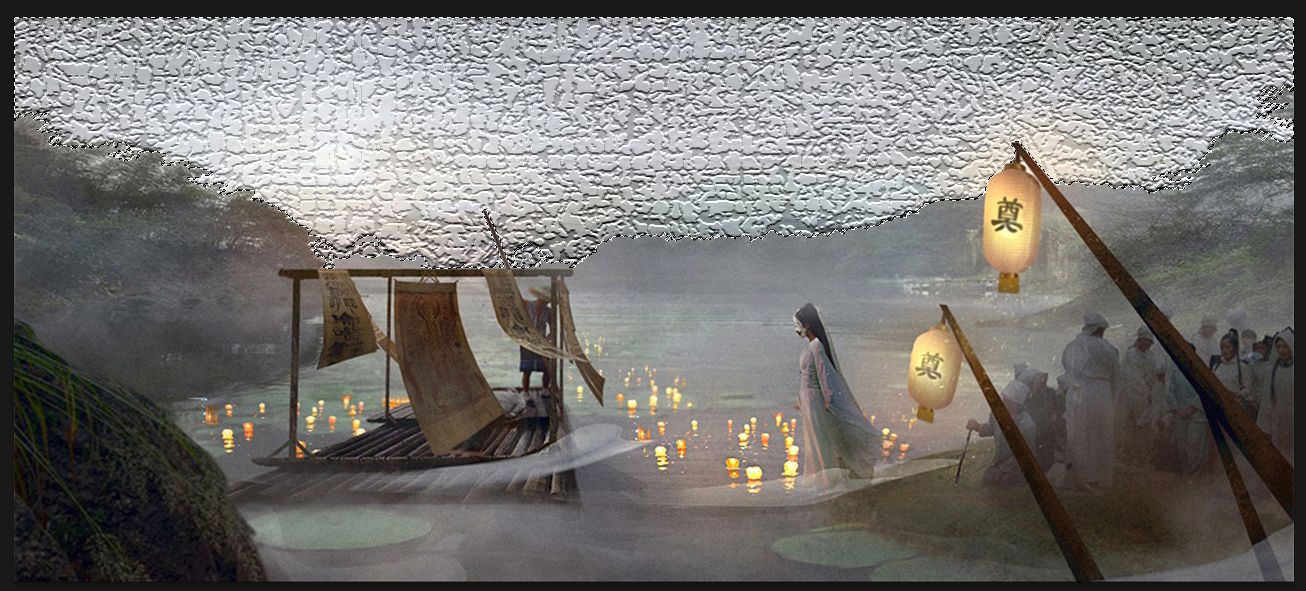
六、当我们在完成了一张图的调整后,如果后续的图还想要相同的效果,这里我们可以不用大费周章点击滤镜库一个个调整。
比如我们现在再次打开另一张名动漫的学生素材图,想要进行相同的调整——

还记得我们之前提醒过大家容易被混淆的菜单选项么?直接点击就可以啦——
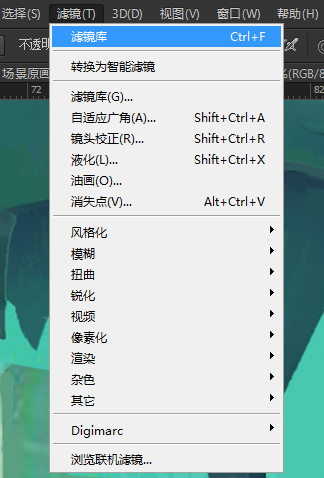
PS直接就为我们执行了和之前那张图一样的滤镜效果——

如果不是很清楚的话,放大看局部就知道啦——

怎么样?之前看上去很难的PS滤镜库。其实稍微深入一点点,还是觉得非常方便的吧?
好了,本期教程到这里了,想了解更多绘画相关知识, 请收藏名动漫网站,当然你也可以在线咨询下方的课程顾问小姐姐,第一时间了解最新的课程优惠政策。












 粤公网安备 44010502002155号
粤公网安备 44010502002155号