[怎么画] 零基础眼睛上色教程(三)
步骤十八:创建一个新的图层,确保选择黑色作为前景色,白色作为背景色,然后打开“滤镜”,单击“渲染”选择“云彩”。

步骤十九,在图层混合模式更改为叠加,再将不透明度设为57%。这样可以在虹膜上添加一些漂亮的斑点效果。

步骤二十,在虹膜上画一个黑色的环,并打开“滤镜”点击“模糊”选择“高斯模糊,在保持在正常混合模式,调整图层的不透明度,直到感觉合适为止。

步骤二十一,使用前面的第三种颜色沿着虹膜的外边缘绘制一些粗糙的波浪线(范例为橙色)。

步骤二十二,复制步骤十八的云彩图层,在图层混合模式中将其设置为正片叠底,图层的不透明度设为 47%,并对其应用图层蒙版。在这个上画一些光线穿过眼睛的区域涂成黑色。

步骤二十三,接着使用第三种颜色(范例为橙色)画一些波浪形的环,在此图层的图层混合模式更为叠加,图层的不透明度为 27%。
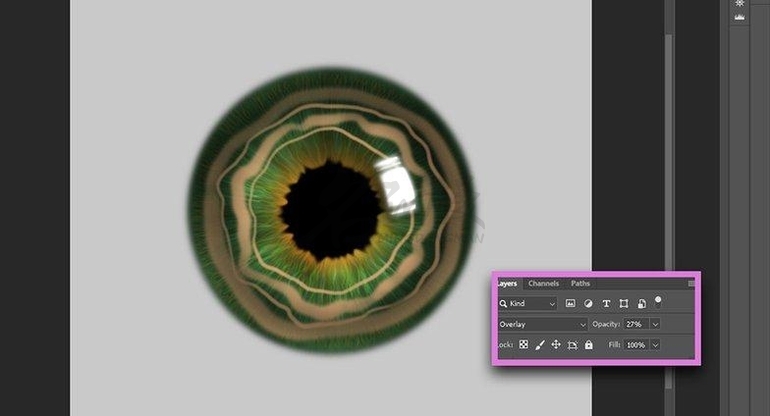
步骤二十四,接着使用第三种颜色(范例为橙色)画一些波浪形的环,在此图层的图层混合模式更为叠加,图层的不透明度为 27%。
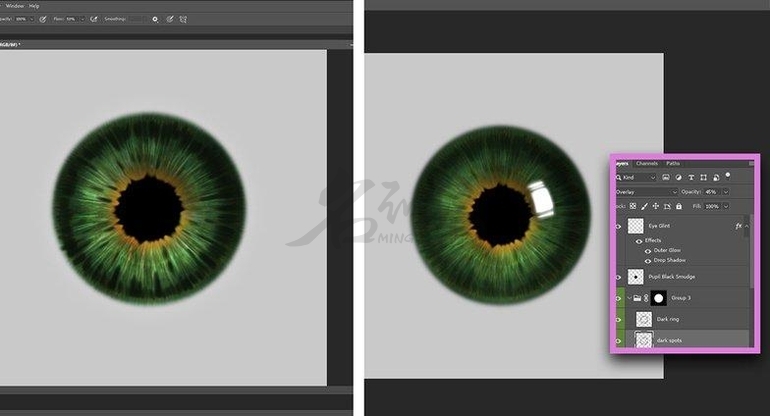
步骤二十五,接着使用第三种颜色(范例为橙色)画一些波浪形的环,在此图层的图层混合模式更为叠加,图层的不透明度为 27%。
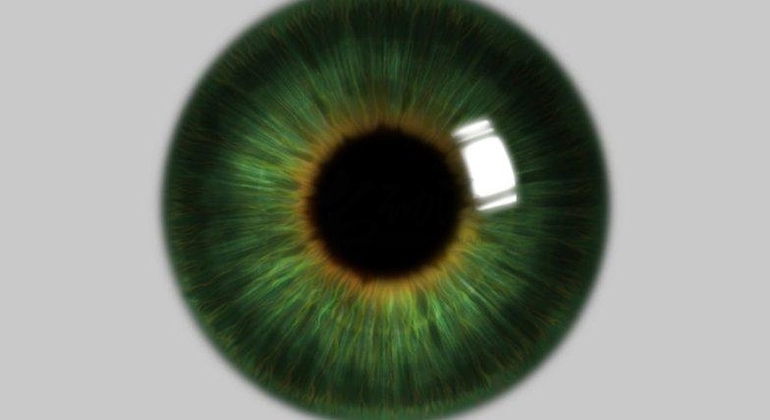
步骤二十六,按住“Crtl+U”打开“色调/饱和度”调整画面效果,或是可以手动调整“饱和度”效果。
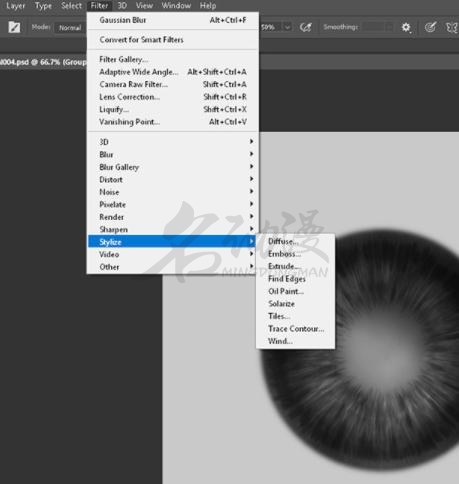
步骤二十七,接着打开“滤镜”点击“风格化”选择“浮雕”应用浮雕滤镜。再打开图层的图层混合模式设置为叠加,图层的不透明度设为70%。
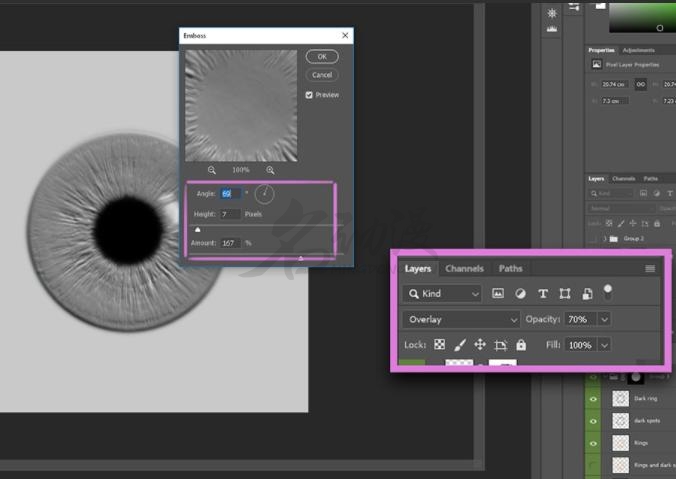
步骤二十八,用一点蓝色创建一个漂亮的窗口反射来暗示天空。创建基本形状后,在形状中擦除一些随机纹理以产生一些自然效果。

步骤二十九,接着打开“滤镜”点击“模糊”选择“高斯模糊”中的“高斯模糊滤镜”,对上一步窗口应用另一个高斯模糊,且再创造另一个小窗口在相对方向。
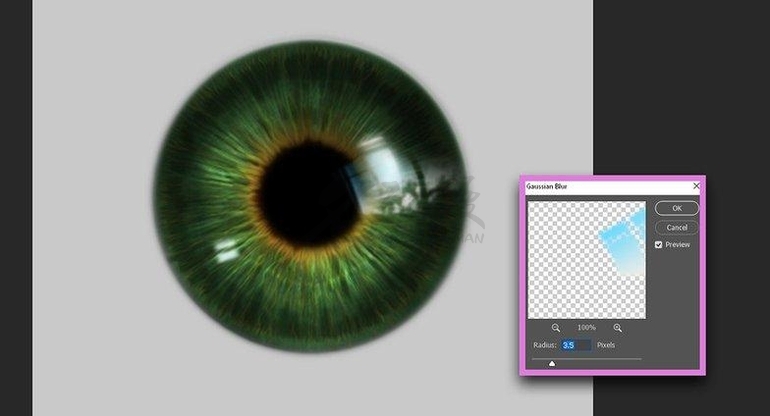
步骤三十,涂上一些浅黄色天空窗口上并将该图层的图层混合模式设置为叠加,图层的不透明度为 43%。
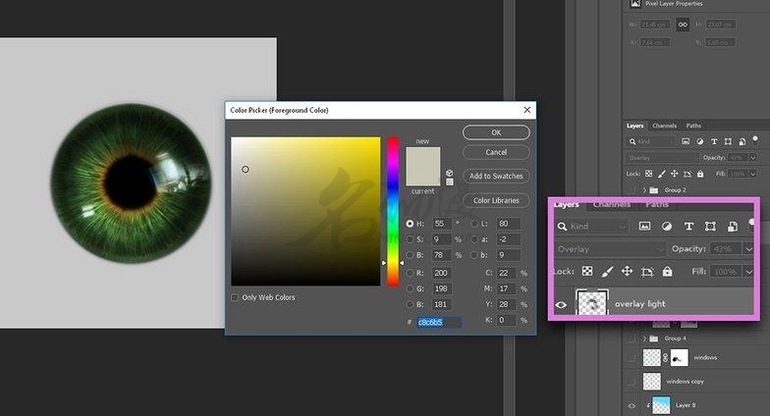
步骤三十一,眼球往往不是纯白色,因此要选择了中性的颜色作为眼球的背景,在左下角添加了一条浅色的小条,就在虹膜旁边,使得眼睛看起来逼真一些。
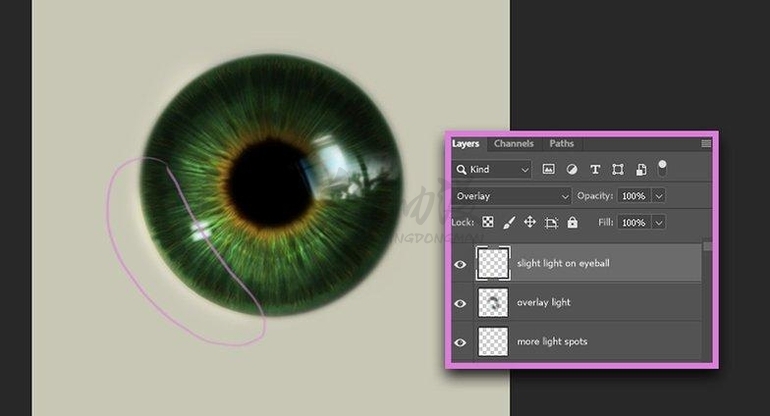
步骤三十二,接着在绘制眼球纹理时,需要添加看起来相当大量的红血丝,在角落涂上淡淡描绘一圈橙红色,然后添加一些从外向内朝向虹膜的各种宽度的曲线(淡淡的红血丝)。
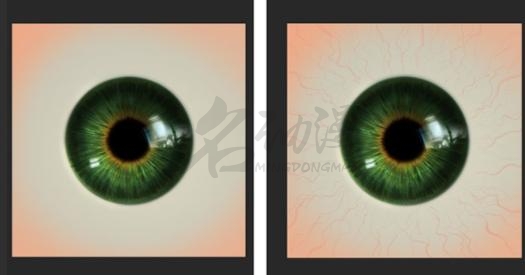
复制图层,旋转它并添加一个“高斯模糊滤镜”。将不透明度调整到适合的效果。如果是想要眼睛中的血管更多,复制红血丝将旋转一下,在调整不同层的不透明度来得到不一样的红血丝效果。

好啦,本文介绍的“零基础眼睛上色教程(三)”的文章就到这里了,想了解更多绘画相关知识, 请收藏名动漫网站/可以在线咨询下方的课程顾问小姐姐,第一时间了解最新的课程优惠政策。












 粤公网安备 44010502002155号
粤公网安备 44010502002155号