[PS教程] 如何使用PS中的替换颜色
一、在PS中,将我们需要调整的图片打开
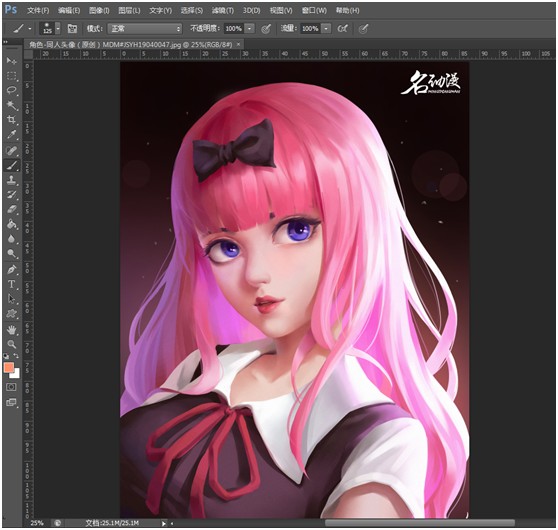
二、开始调整之前,先复制一个新的图层,以作留底。

三、在PS菜单中点击“图像——调整——替换颜色”(快捷键Alt+I+J+R)
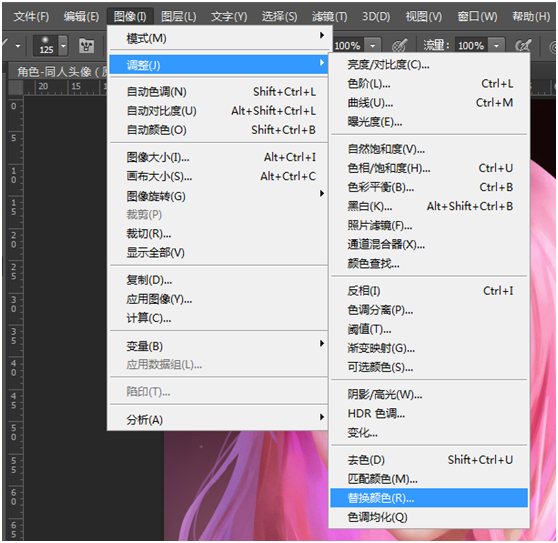
随即弹出“替换颜色” 的对话框——
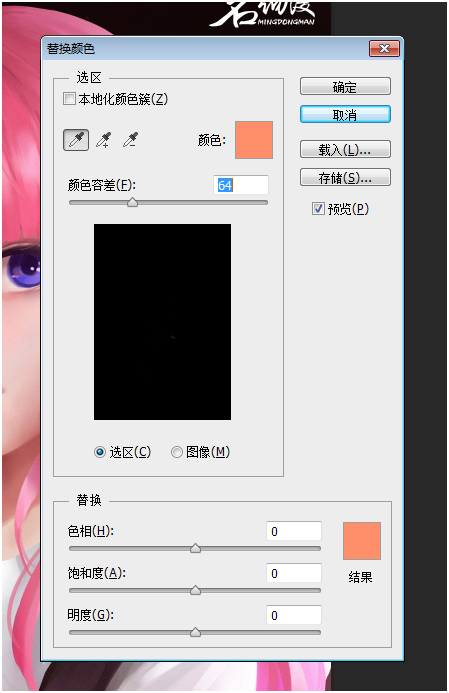
注意:此时,当我们的鼠标在图片上划过的时候,鼠标的图标已经显示为一个吸色管状的样子(和我们平时使用时按住Alt键的效果一样)。
四、注意:替换颜色中的工具,我们选择第一个,也就是吸管工具(如果是第一次点开,默认的也是这个工具)
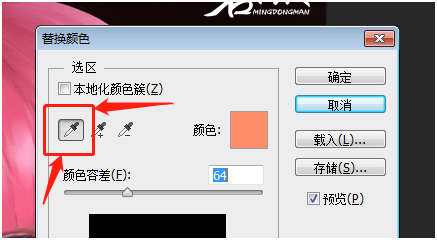
在我们需要替换的的颜色中点一下,比如我们想试试不一样色彩的头发。
可以看到选区中的头发部分已经有一部分被选中了——
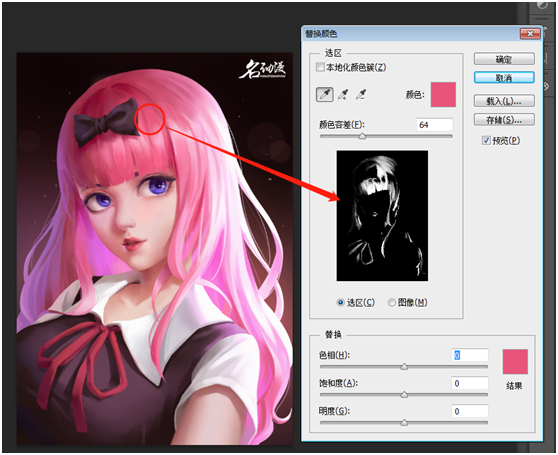
五、但当我们调整对话框下部“替换”中的“色相”时,却发现并没有达到我们所要的目的,头发的颜色异常难看。
原因就是——并不是所有的头发都被选中了。
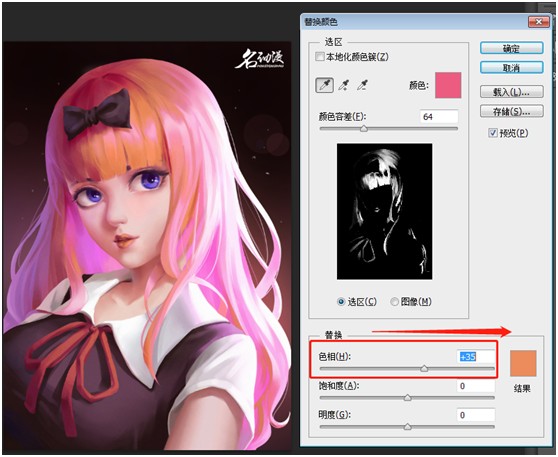
问题出在哪里呢?这个就是我们在第四步中没有选中头发的所有部分所导致的,所以我们需要重新调整选区。
六、按住Alt键,对话框中“确定”按钮的下部的“取消”会变成“复位”。点击即可回归原样。
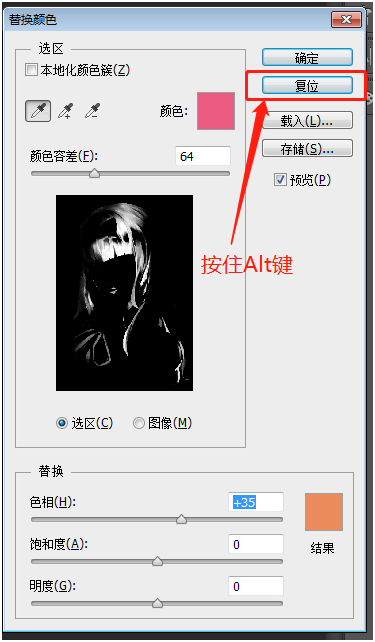
七、重新选择第四步中我们选择的头发区域——
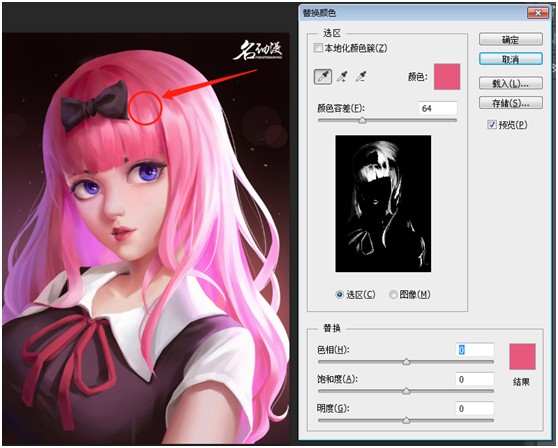
选中后,点击选区中的第二个带加号的吸管状工具,也就是“添加到取样”——
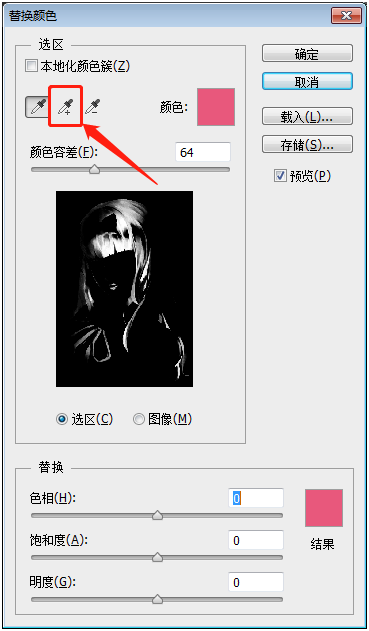
八、这一次,我们在头发上多添加几个不同颜色的地点。比如这张图,我就添加了5个点——
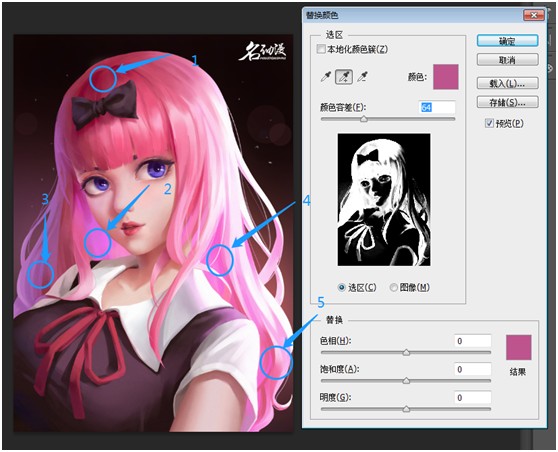
九、当然,仅仅只是添加还不够。我们在添加过程中,还要预先去掉不属于变色范围内的区域。
可以看到“替换颜色”的对话框中,有一个选区标识的图片。所有带亮部的区域,即为我们选中的色彩变化区域。
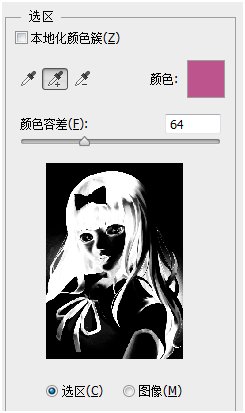
比如脸部,和头发一样都带有红色。因此在刚才的添加过程中,也被默认选中了。
而这些地方都不是我们所需要变化的。
这里再次选择选区中的第三个带减号的吸管状工具,也就是“从取样中减去”——
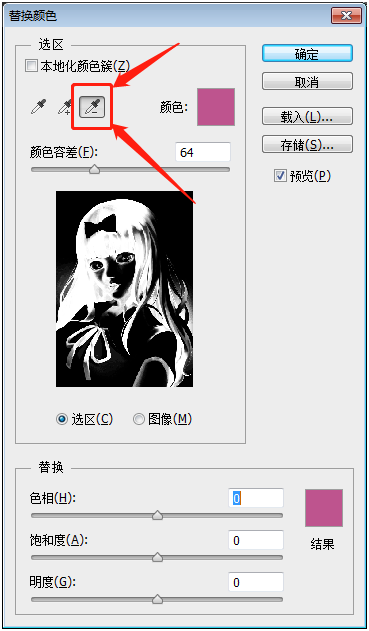
然后点击脸部的暗部地区,这里是脸部色彩最浓厚的区域——
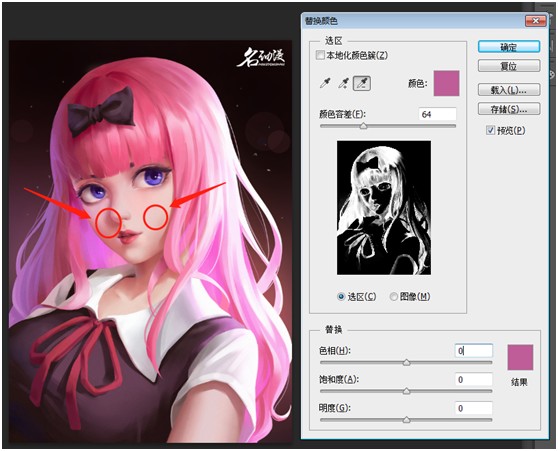
十、好了,这一次,我们再试试吧,来改变对话框中“替换”的“色相”和“饱和度”一栏——
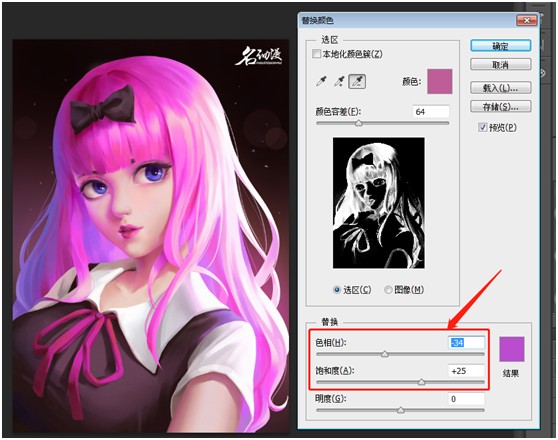
来做个对比吧:
替换前——

替换后——

大家如果有比较喜欢的色彩想要替换的话,也可以用这种方法试试看哦!
当然,这种效果不宜过度。否则的话,会导致画面整体效果失衡。因此在一般情况下,还是建议大家在小范围之内进行微调。
特别是对于用PS绘画的同学,还是要多多依靠自己的画笔哦!
本期教程就到这里,大家学会了吗?最后,大家在学ps绘画的路上有任何疑问,都可以通过下方在线咨询与名动漫专业老师进行沟通,老师们会为你提出合理的解决方案。












 粤公网安备 44010502002155号
粤公网安备 44010502002155号