[PS教程] PS色相饱和度该如何使用
无论是拍照还是作画中,我们有可能需要让一张场景作品展示不同的效果。比如这张拍摄于夏天的风景画——

如果此时,我们想要一张秋天时节的风景,甚至是有些特殊感觉的效果,该如何处理呢?
肯定单单等到秋天去拍照的做法太麻烦了。
而在PS中,即便你足不出户,它的色相饱和功能也能帮助你瞬间实现季节的转变!
今天,我们可以给大家演示一下,如何在PS中用色相饱和度,让同一张图作出不同效果。
这里我们给大家提供了两种方法——
方法一:
一、在PS软件中打开上面的风景画——
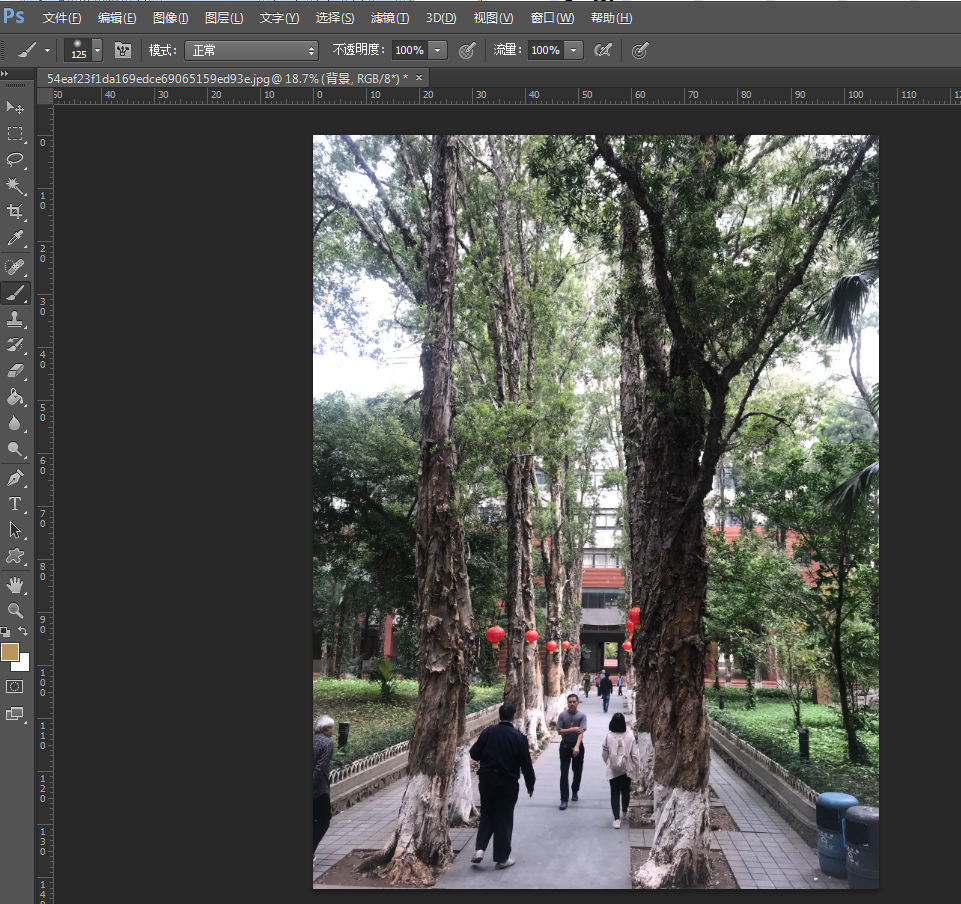
二、在进行图片处理的时候,一定要随手存底。
在背景图层上单击鼠标左键,复制一个图层——
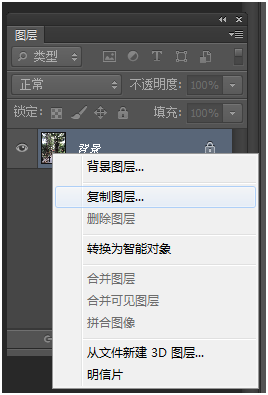
完成图层的复制,接下来我们的处理都在副本上进行。
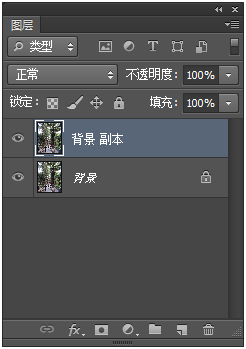
三、在选中上一步我们所复制的图层的前提下(很重要,不要搞错了),点击PS菜单中的“图像——调整——色相/饱和度”(快捷键Ctrl+U)
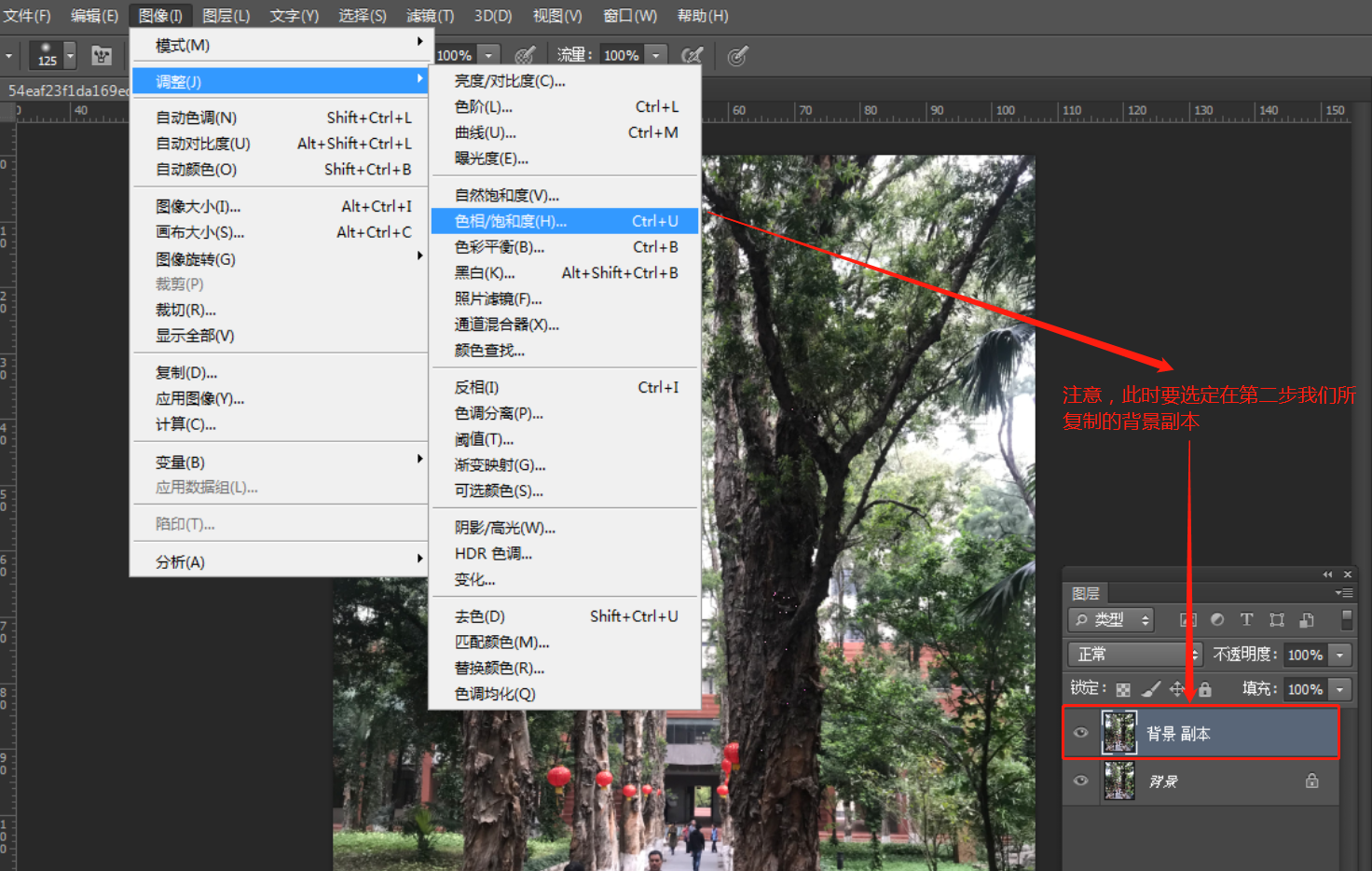
如此会弹出“色相/饱和度”的一个对话框——

四、在弹出来的色相/饱和度的对话框中,我们可以看到色相、饱和度、明度这三个值。接下来,我们就通过改变这三个值的参数,就可以实现整张图片色彩的切换:
先试试将色相和饱和度进行调整——

如此整个画面就变得有秋天气息了——

可能这种调整太稀疏平常了,现在我们调整到极端一点的位置——
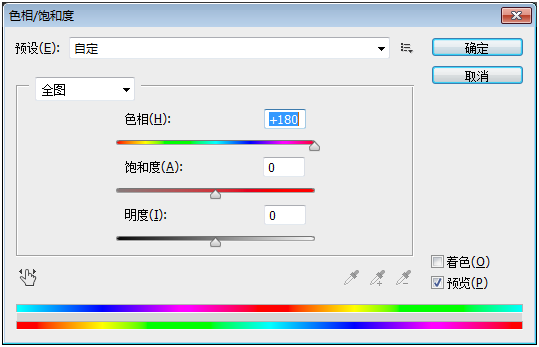
是不是觉得很诡异呢?

五、如果你对调整不满意的话,按住Alt键,“确定” 按钮的下方“取消”就会变为“复位”,点击即可重新调整啦!

方法二:
一、在PS中打开我们要修改的图像后,在图层窗口中点击“图层”按钮。如下图所示的圆形图像——
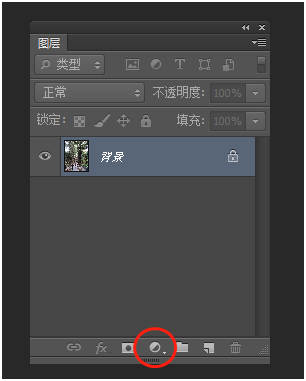
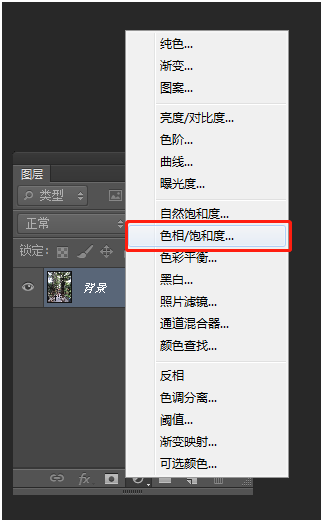
点击后会弹出一个“属性”的窗口——
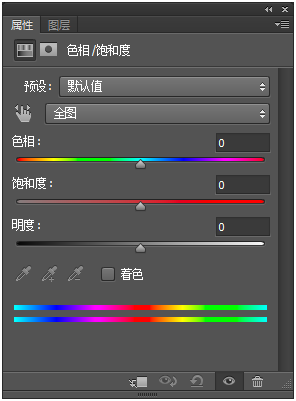
而此时,图层窗口的背景图层上方,出现了一个新的“图层”——
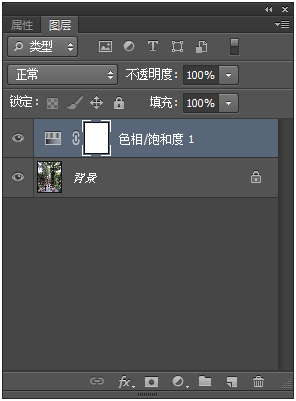
三、看看弹出的“属性”窗口
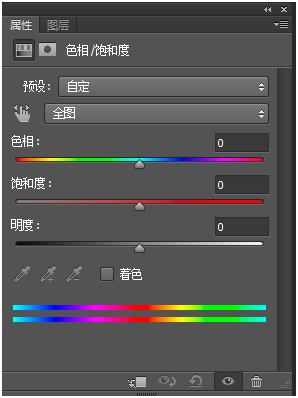
再对比一下方法一中的色相/饱和度的窗口——

是不是感觉很像呢?
接下来,我们也可以进行色彩的调整,具体的操作,与方法一中一样。
以上我们所给大家介绍的两种方法,其实都非常简单粗暴,而且具有很强的灵活性。
如果大家有需要的话,可以用我们的方法多多尝试一下,相信各位同学一定能获得自己满意的图片效果的!
本期教程就到这里,大家学会了吗?最后,大家在学ps绘画的路上有任何疑问,都可以通过下方在线咨询与名动漫专业老师进行沟通,老师们会为你提出合理的解决方案。












 粤公网安备 44010502002155号
粤公网安备 44010502002155号