[PS教程] 如何使用PS阈值
一、将我们需要的素材导入PS中。
如图所示,这一次我们选择的是这张古风类的:

二、为了避免对原有画面造成影响,我们可以复制背景图层以作备用:
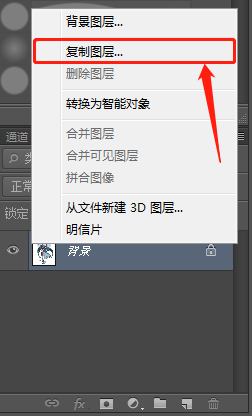
命名的话可以自行确定,但一定要记住。
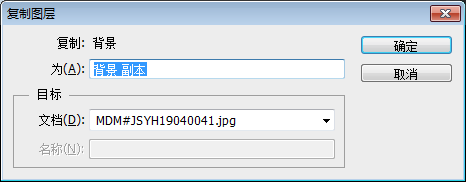
命名确定后,点击确定即可:
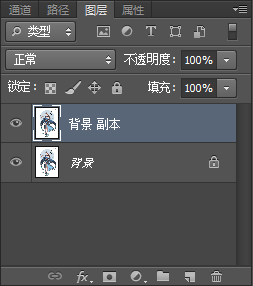
三、好了,在图片已经有留底的情况下。我们终于可以放心大胆地整理了。
在PS菜单中点击“滤镜——其他——高反差保留”
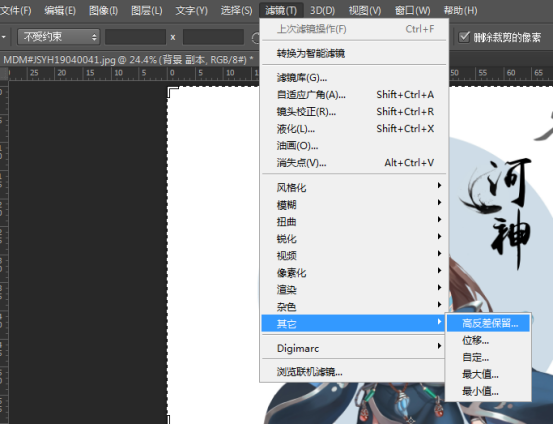
此时会弹出“高反差保留”的对话框——
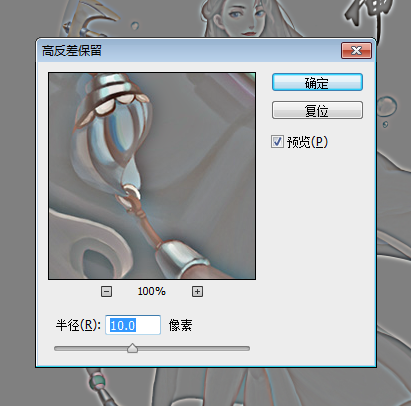
四、根据后面图中的变化,调整其中的“半径”,让整个画面的边缘达到一个比较柔和的效果。最终,我们调整到了3.5像素——
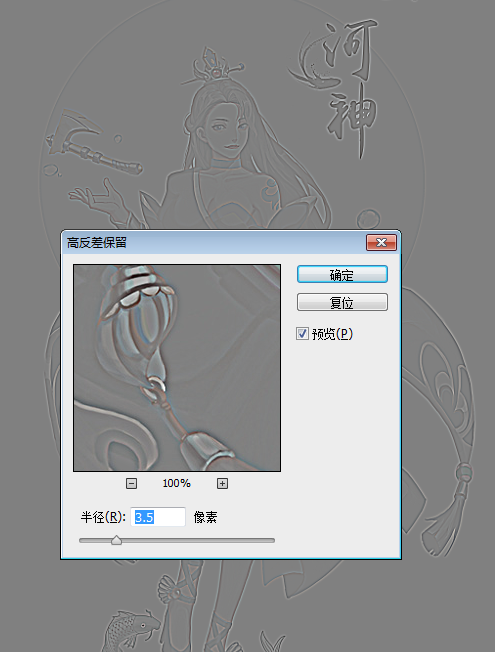
完成后点击确认,即可得到如图所示的画面效果。可以看到,这距离我们最终的线稿已经非常近了——
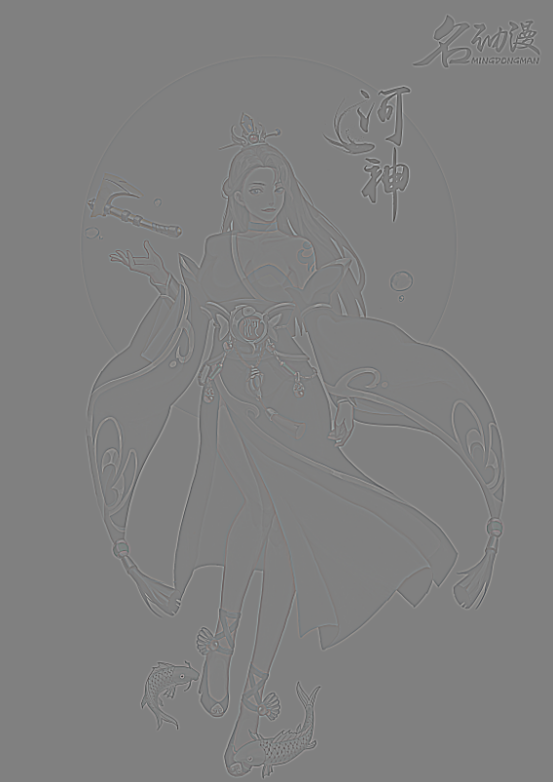
五、当然,这还不是我们最常见的那种可临摹的线稿。
这里再点击PS菜单中的“图像——调整——阈值”(快捷键Alt+J+T)
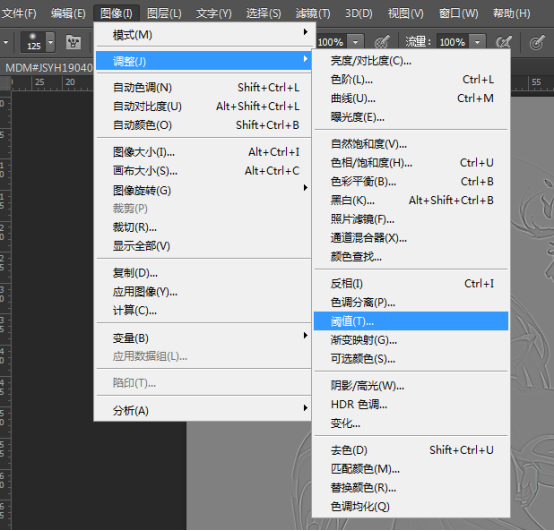
此时会弹出一个对话框(可以看到此时背景图像已经发生了变化)——
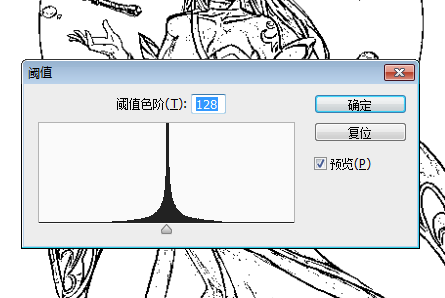
六、根据背景的变化进行调整,这里我们选择的阈值色阶值是125,既能保留更多的线稿,又不会让画面感觉很乱——
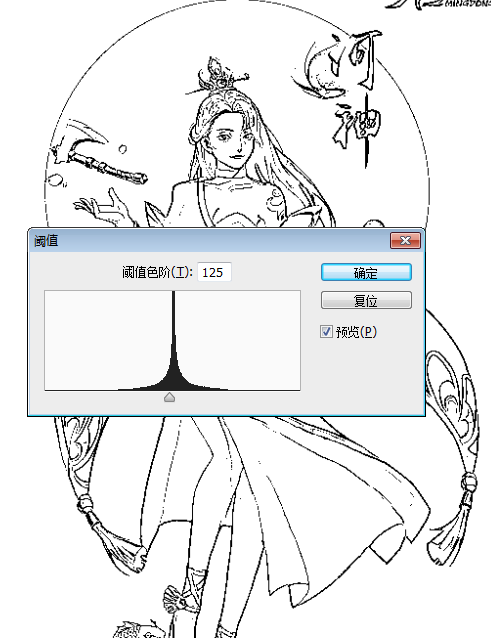
得出的效果如图所示——

七、此时线稿已经基本出来了,但是画面中还是有一些杂乱,需要我们进一步处理。
在PS菜单中选择“滤镜——模糊——高斯模糊”
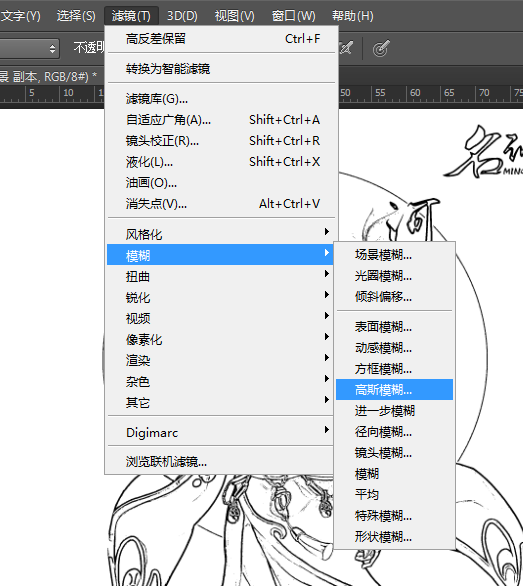
此时会弹出“高斯模糊”的对话框——
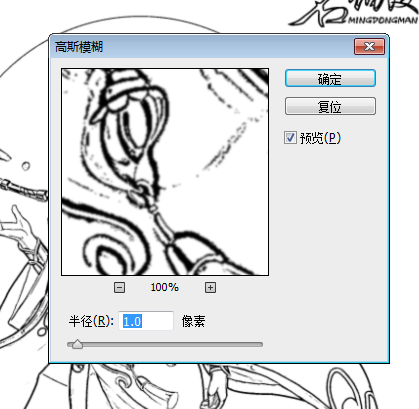
八、根据画面效果,对对话框下部的“半径”一栏进行调整。这里我们选择的是2.0的半径像素效果
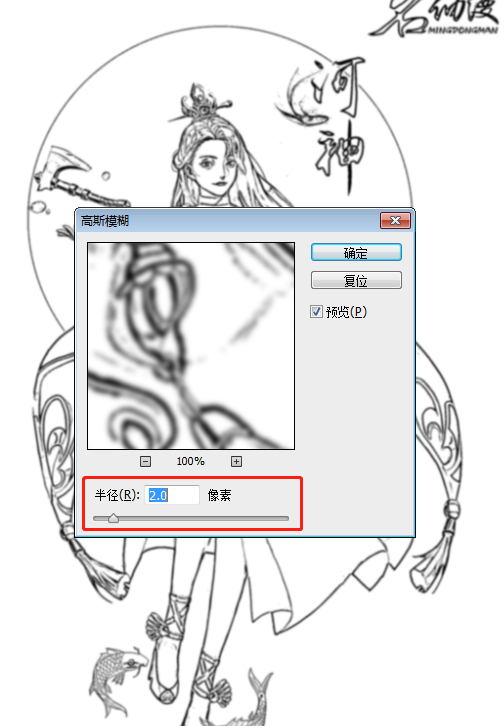
九、好了,这样一来,一张线稿就被我们制作出来了。

这样提取出来的线稿,就可以被各位萌新用来进行临摹和学习啦!
怎么样?方法简单吧!除了美图以外,很多人物和场景的照片也可以采用这种方法哦!
当然,还请注意不要抄袭哦!
本期教程就到这里,大家学会了吗?最后,大家在学ps绘画的路上有任何疑问,都可以通过下方在线咨询与名动漫专业老师进行沟通,老师们会为你提出合理的解决方案。












 粤公网安备 44010502002155号
粤公网安备 44010502002155号