[PS教程] 如何使用PS色调均化
今天就给大家介绍一种快捷简便的——利用色调均化来让画面整体效果的方法。
这个是我们需要修改的原图——

一、载入我们需要调整的素材图片,如图所示:
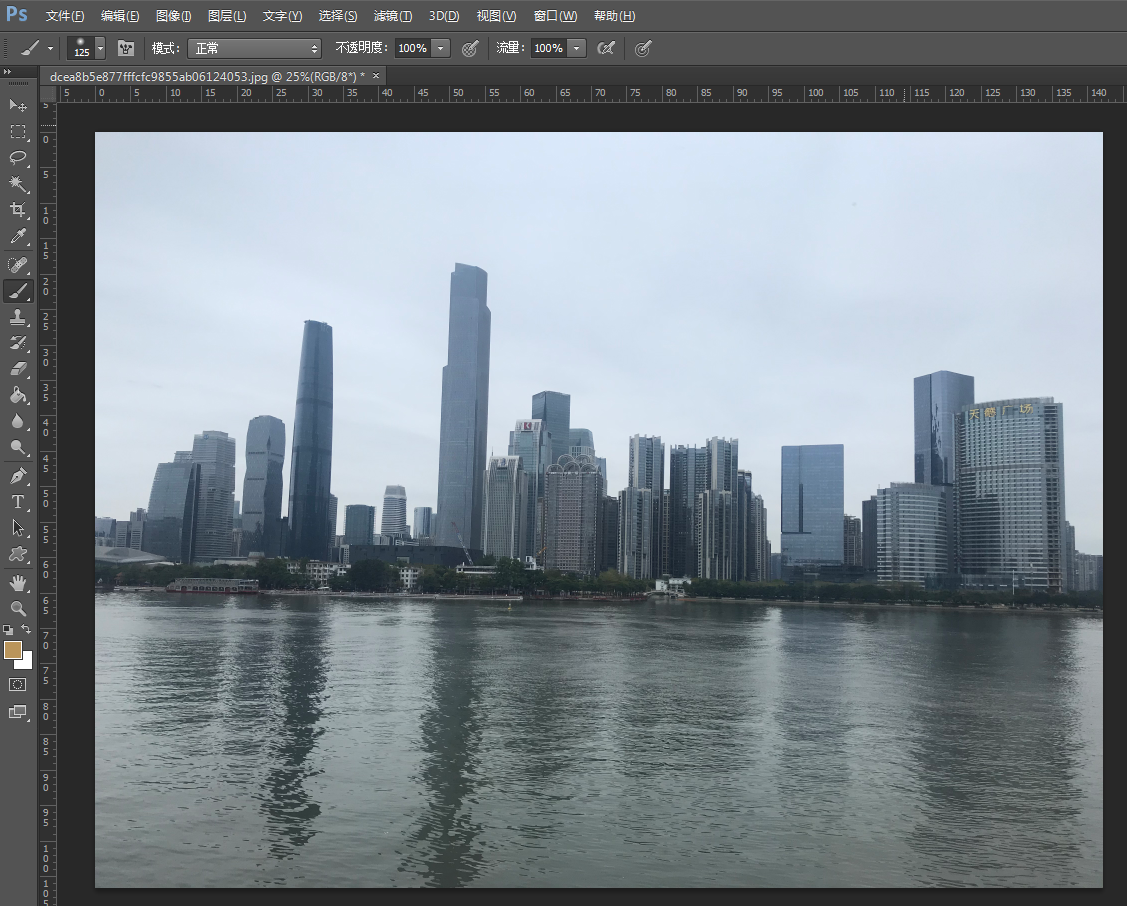
二、先复制一层背景图层,鼠标右键点击背景图层,在弹出的对话框中选择“复制图层”——

命名请自行安排即可,这里我们选择的是软件默认的——
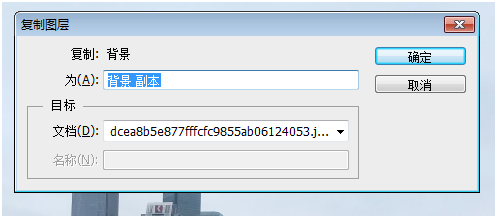
这样就完成了图层复制,接下来的步骤,我们都会在复制的这层副本图层上进行。
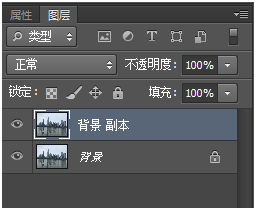
三、在PS菜单中选择“图像——调整——色调均化”(快捷键Alt+I+J+Q)——
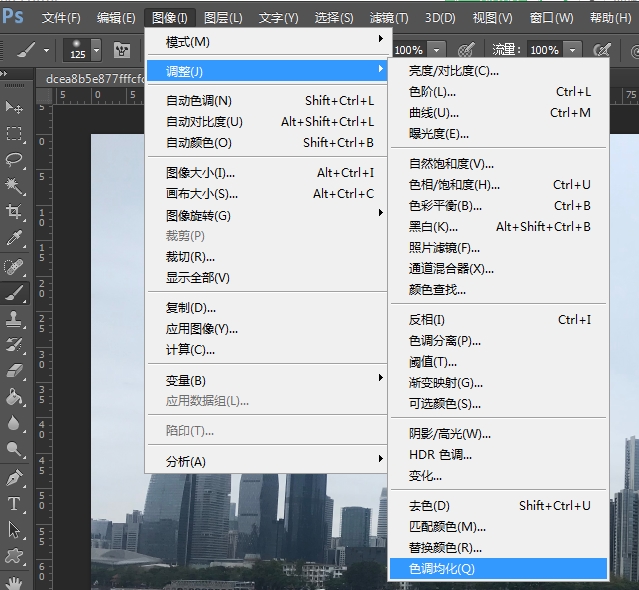
这样,调整画面色调层次的同时,还能增强其局部颜色效果,得到的画面效果如图——

四、虽然此时画面效果已经大有改善了,然而到这里还不算完事儿噢!
再按快捷键Ctrl + Shift + Alt + E,即可盖印图层。(盖印图层:和“合并可见图层”很像,但不同的是,合并图层后,原有图层会消失。而盖印图层后,原有的所有图层依旧保留,仅仅只是在最上部位增加一个新的图层)
如图所示,会在图层最上方出现一个新建图层——
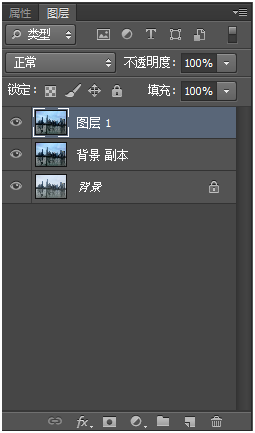
至于我们为何要这么做,请接着看。
五、在图层的窗口中点击我们刚刚得到的新建图层,并设置其混合模式为“滤色”——
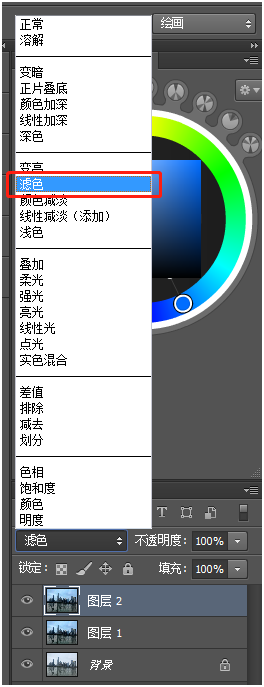
此时我们会发现,图像整体会变得特别明亮——

六、由于我们不需要画面有如此的亮度,因此还需要继续调节。
这里注意看,在我们刚设置混合模式的旁边,有一个“不透明度”的设置。默认是100%——
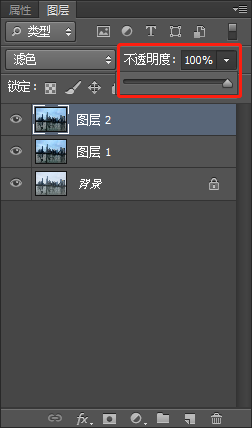
由于我们并不需要新建的图层有这么亮,因此可以点击“不透明度”进行调节。
一边调节,一边我们还可以看整体的画面效果——
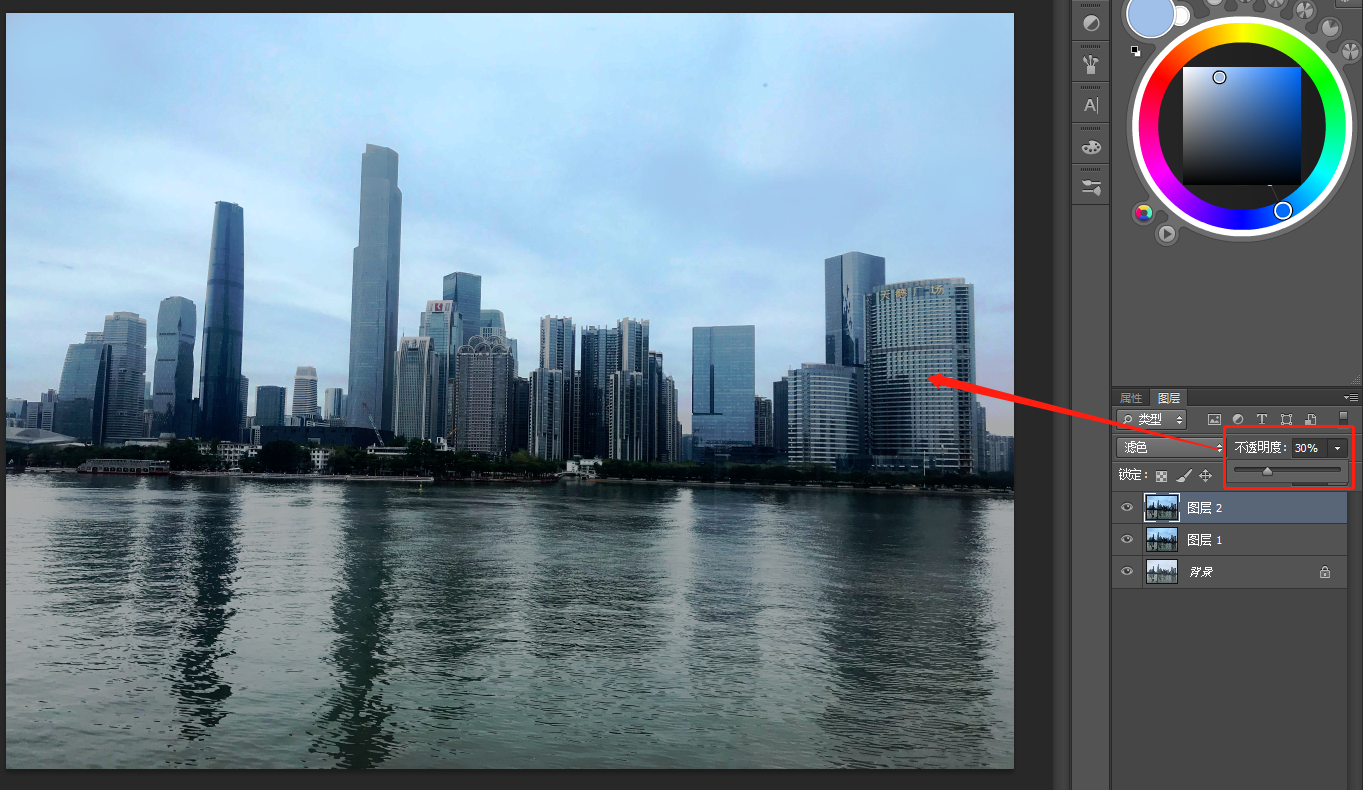
七、当我调节不透明度到25%左右的时候,感觉效果已经非常不错了。

那么就是这样的效果了。本次的教程非常简单,但是效果却非常不错,大家在拍摄好的风景后,也可以用这种方法修一修图哦!
本期教程就到这里,大家学会了吗?最后,大家在学ps绘画的路上有任何疑问,都可以通过下方在线咨询与名动漫专业老师进行沟通,老师们会为你提出合理的解决方案。












 粤公网安备 44010502002155号
粤公网安备 44010502002155号