[PS教程] PS像素化滤镜的使用方式
前面几期已经讲过很关于ps的滤镜该如何使用啦,本期内容依然是与滤镜有关的哦,认真看一看吧:
它的位置就在PS顶部菜单中的滤镜菜单中——
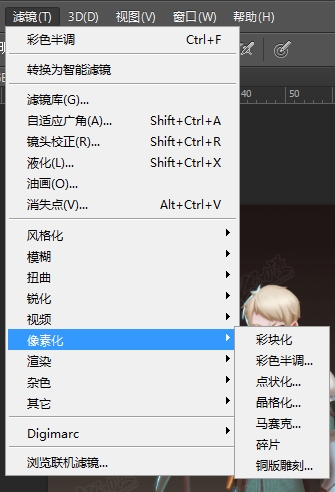
本次采用的素材是名动漫学员的一次冰与火之歌的练习作品——

我们将向大家展示在添加了这几种滤镜以后,图片的效果。
先将作品所在图层复制一层——
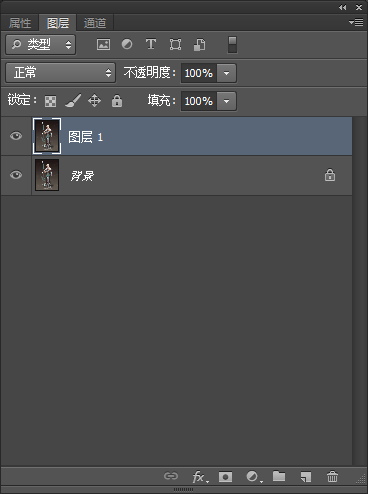
然后将其转化为智能滤镜,这样就能更加灵活进行调整——
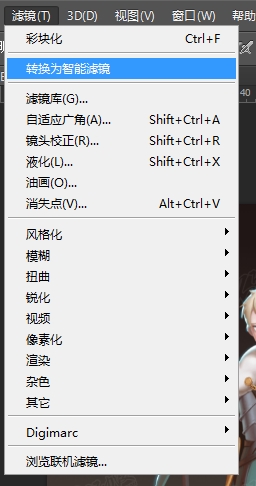
接下来,我们将分别进行展示像素化滤镜的各个功能。
一、彩块化:非常简单直接的功能,这个滤镜可以使相近颜色的像素结合成像素块。点击即可直接完成——
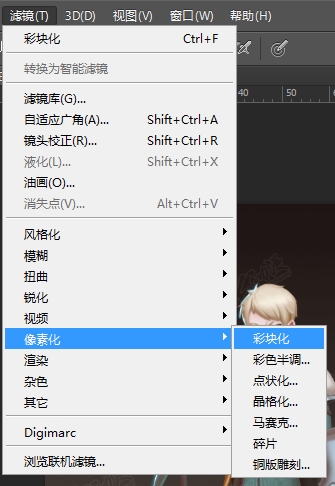
点击后,原图可能看不出变化——
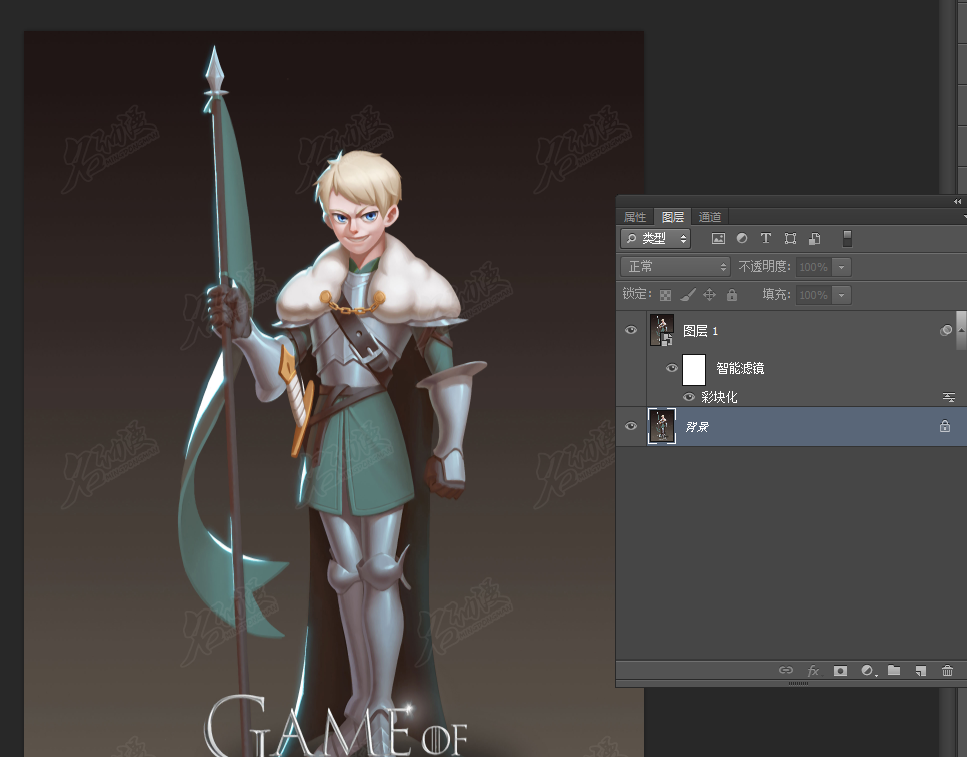
那么,我们把图放大,集中在腹部的盔甲上。
未色块化的效果——
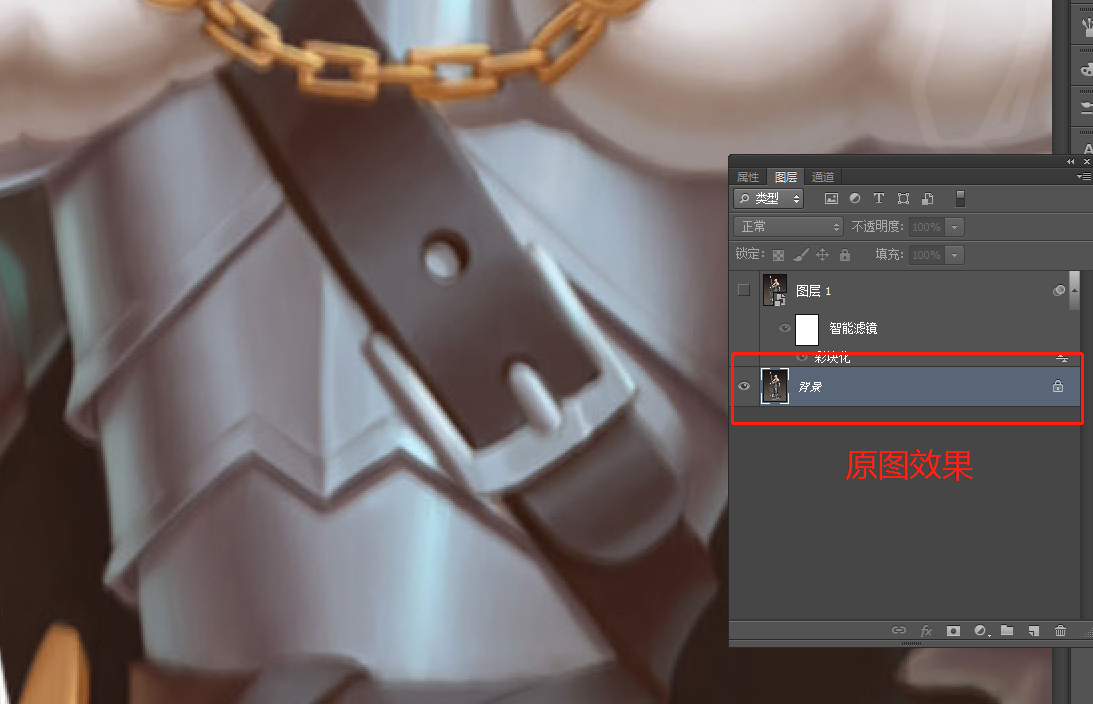
色块化后的效果——
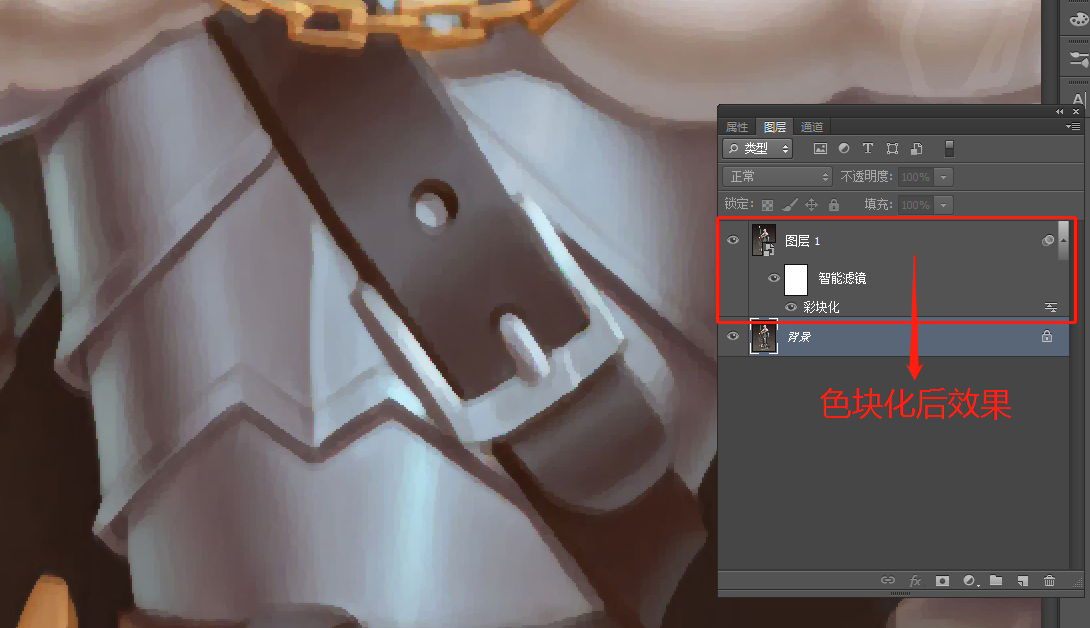
可以看到边缘原本模模糊糊的地方,现在变得清晰了很多。
二、彩色半调:这个滤镜模拟在图像的每个通道上,使用放大的半调网屏效果——
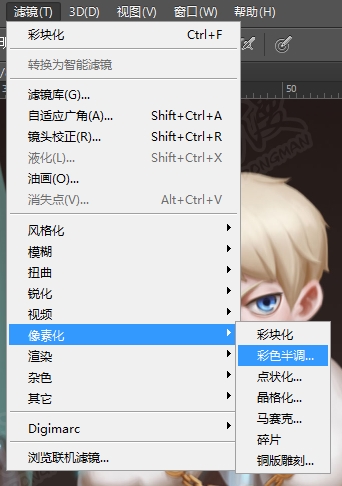
点击后即会弹出一个对话框——
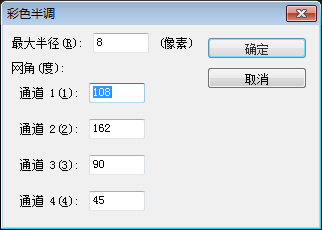
确定,我们会发现,图像的效果已经发生了变化——
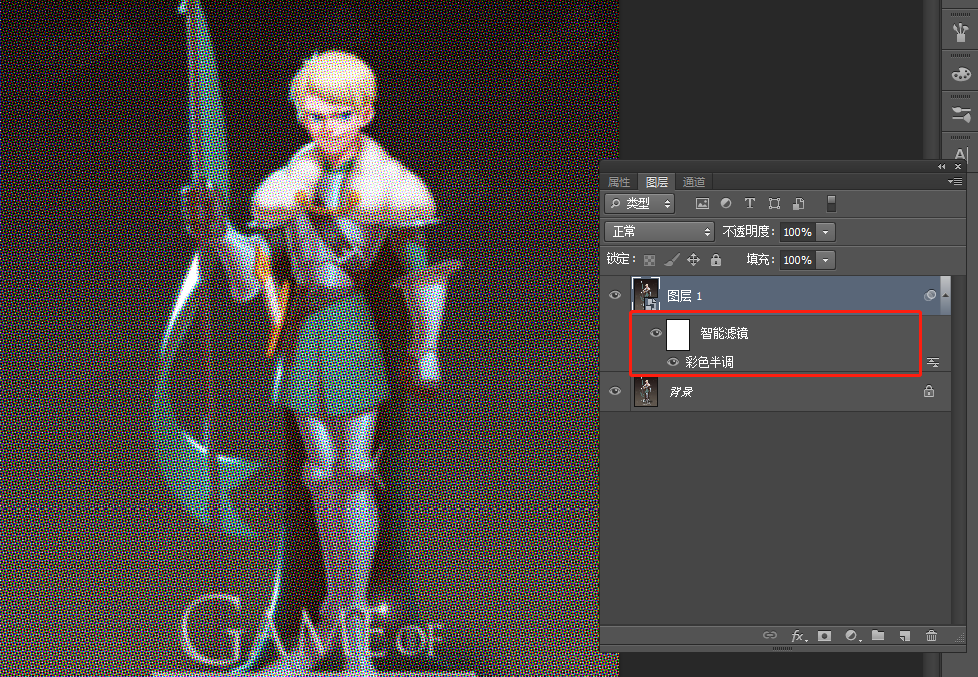
放大画面的局部,我们可以看到整个图像都已经变成了无数个色圆组成——

三、点状化:该滤镜可将图像中的颜色分解为随机分布的网点——
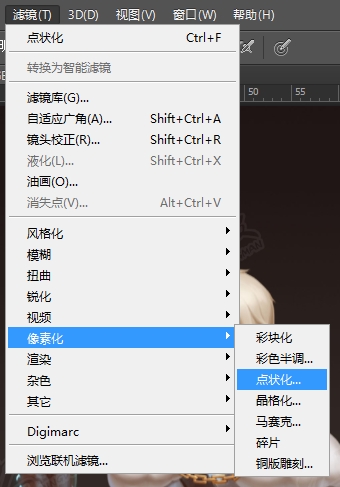
点击后,弹出对话框。可以看到对话框中的图即为点状化的效果——
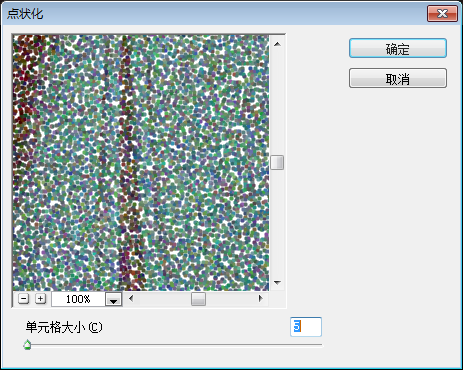
如果我们增大单元格大小——
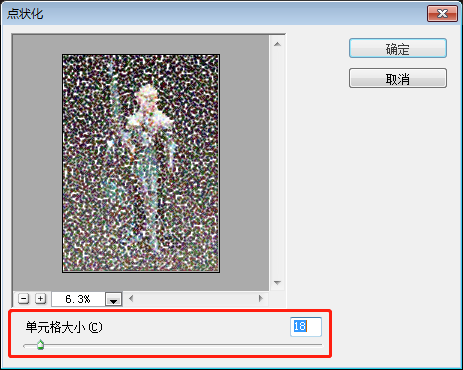
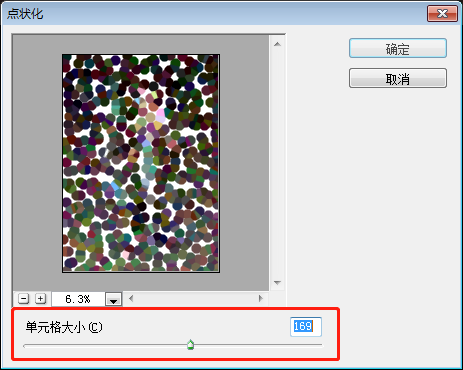
可以看到点状化的效果越来越明显,图片也逐渐已经成为了一定数量的圆形色块而且单元格大小的增加,画面也会有所变化——
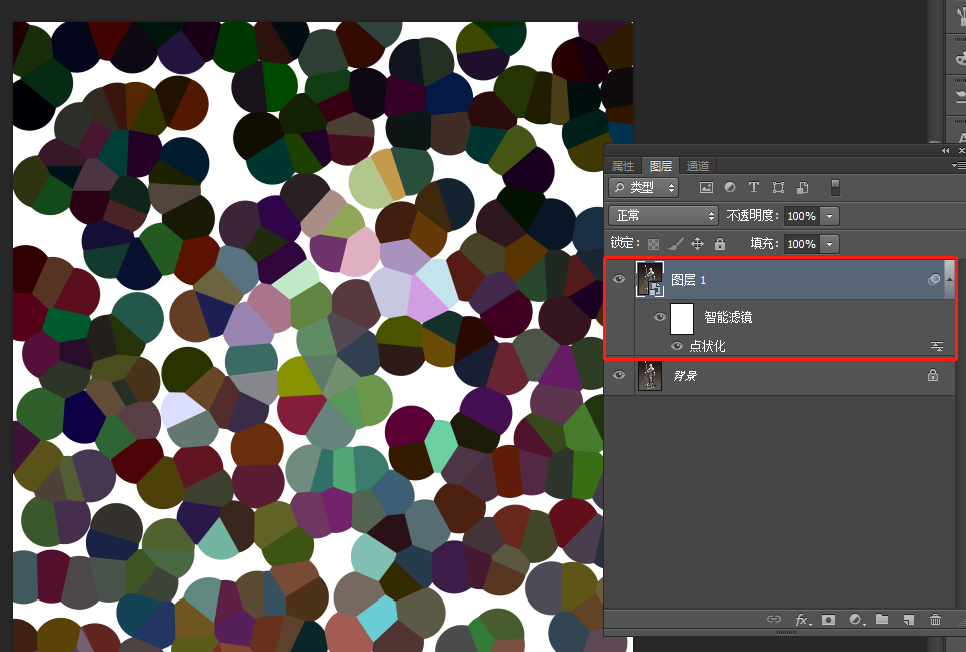
四、晶格化:该滤镜效果可以将像素结块成为纯色的多边形——
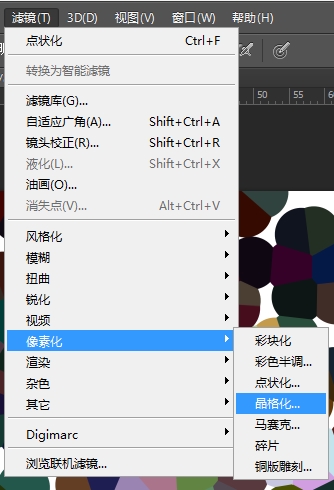
点击后,弹出对话框——
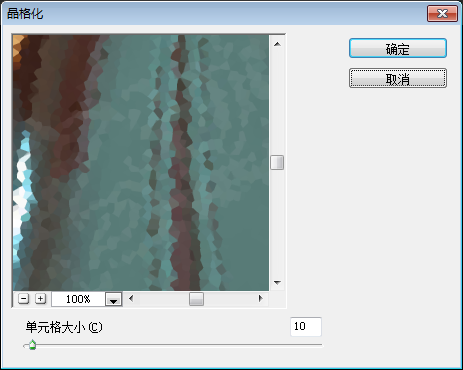
调节单元格大小,我们可以发现。其滤镜和点状化有些相似,只是在单元格的形状上有些许差距——
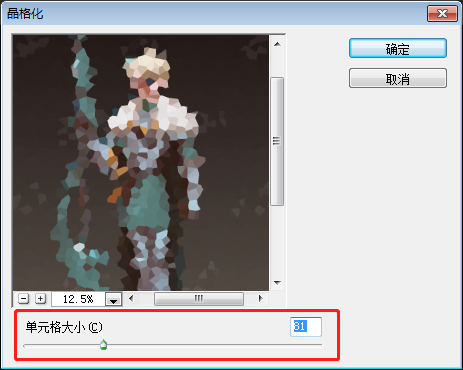
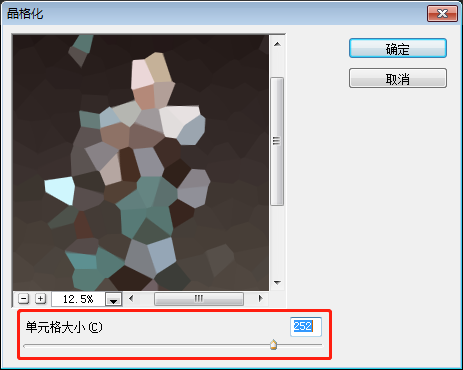
点击确认就可以查看效果了——
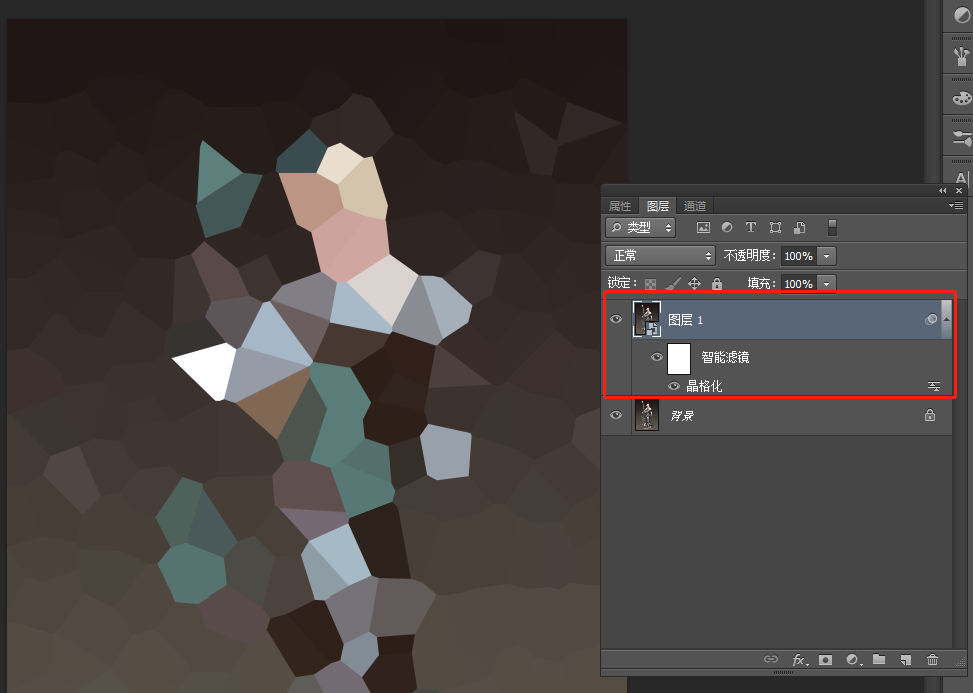
五、马赛克:最为我们所熟知的滤镜了。其实原理很简单,和上面晶格化与点状化效果几乎是异曲同工之妙。
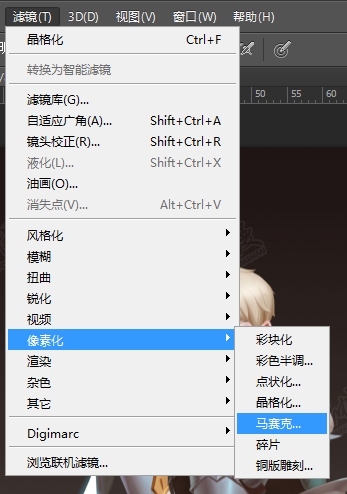
就是将图像中的颜色结为方块的形状,像是马赛克瓷砖的效果一样——
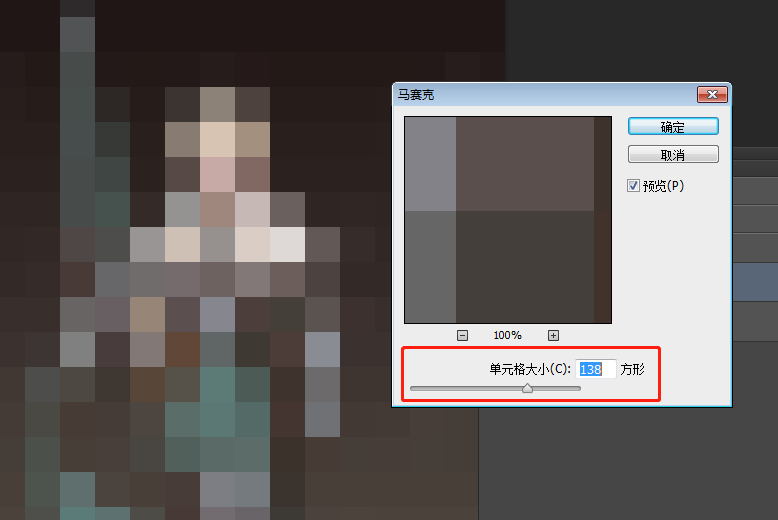
六、碎片:这个滤镜效果可以将选取中的像素进行数次复制,然后将这些复制的像素进行轻微的移动效果,从而产生一种模糊的效果——
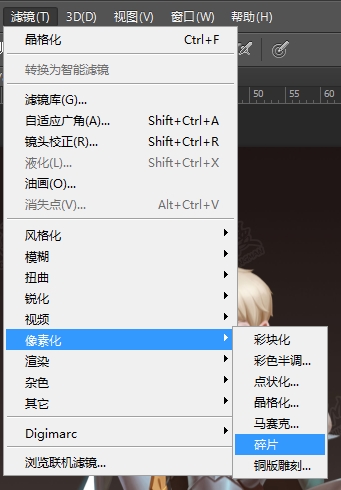
点击即可自动生成效果,不需要我们手动调节——
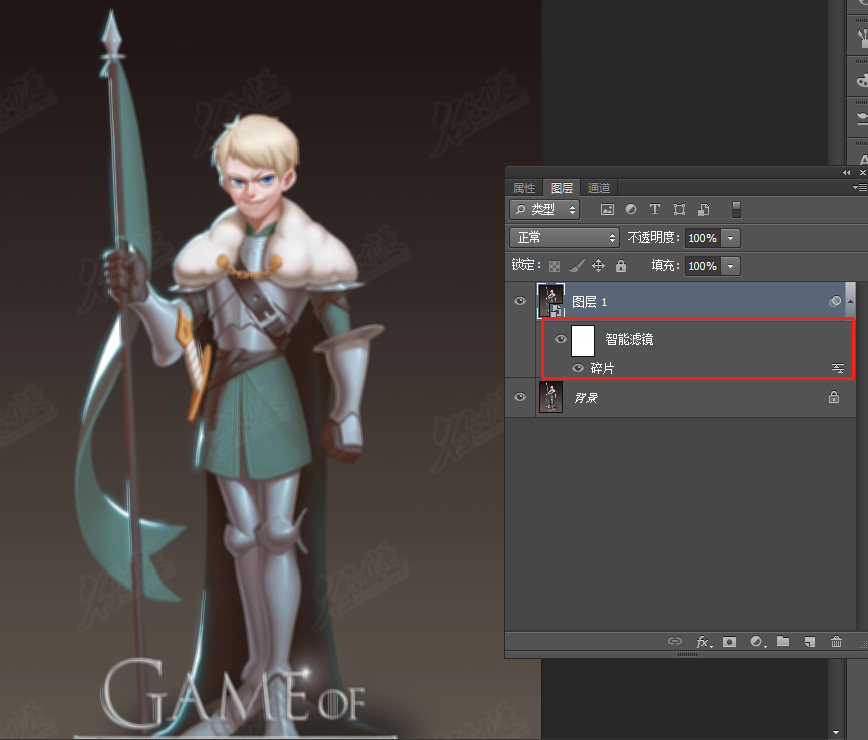
七、铜版雕刻:可以将图像转化为黑白区域的随机图案,或者彩色图像中完全饱和颜色的随机图案。因为效果很类似于印刷某些物品的铜版效果而得名——
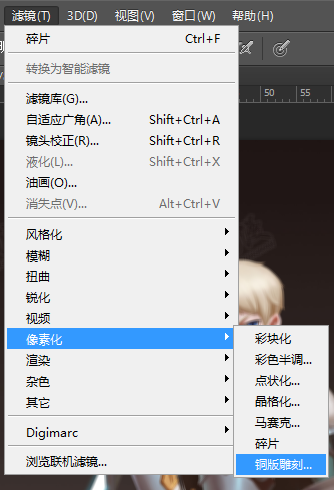
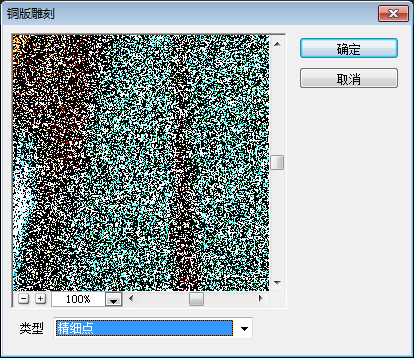
生成效果——
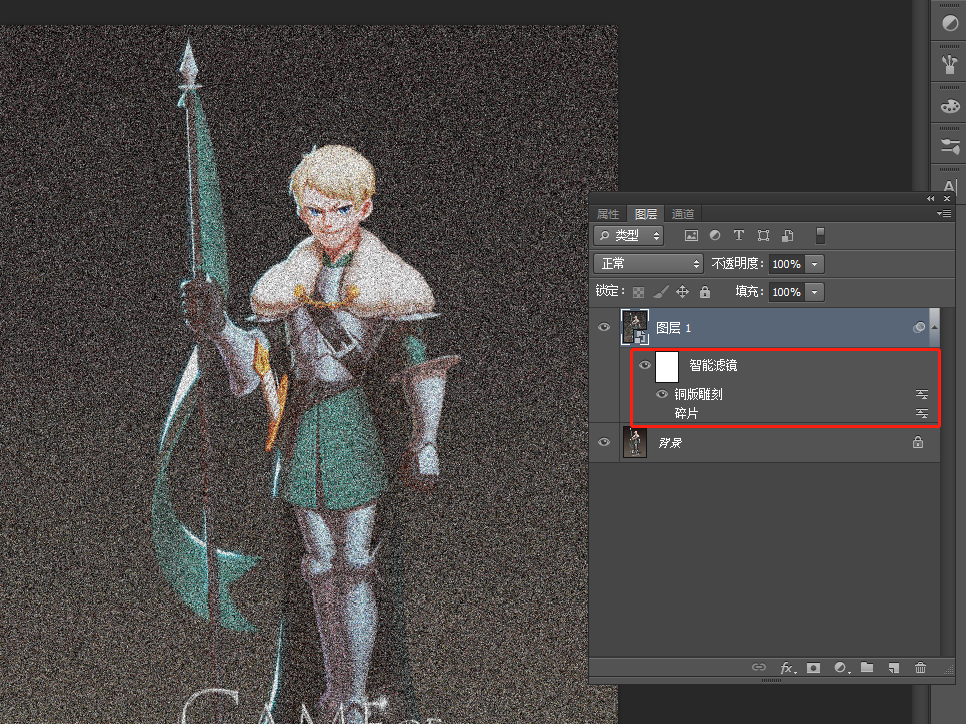
好了,这就是像素画滤镜的主要几个功能的相关介绍。在你的图片处理中,是否会运用到这些效果呢?可以试试看!
本期教程到这里了,想了解更多绘画相关知识, 请收藏名动漫网站,当然你也可以在线咨询下方的课程顾问小姐姐,第一时间了解最新的课程优惠政策。












 粤公网安备 44010502002155号
粤公网安备 44010502002155号