[怎么画] 非常简单的雪景场景绘画教程(下)
画落雪技巧:落雪画法步骤
第六:为了让雪看起来像是在下落,而不是及时冻结,我们将转到“滤镜”菜单,选择“模糊”,然后选择“运动模糊”。
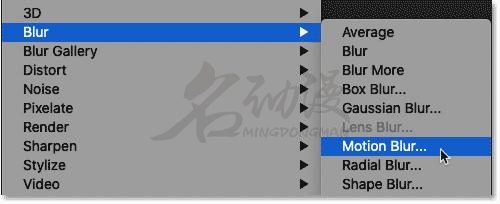
在“运动模糊”对话框中,首先将“角度”设置为-65度,以便雪从左上角落下。再根据图像的大小使用8 到 12 像素之间的较低值。将距离设置得太高会使雪看起来更像雨,确定好后点击确定关闭对话框。
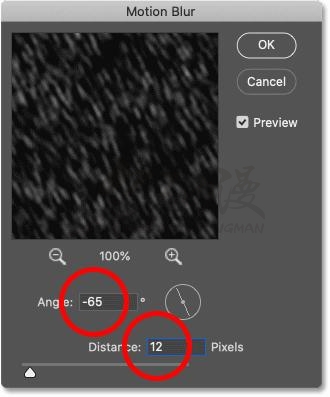
这是应用“运动模糊”滤镜后的效果如下:

第七:打开顶部菜单栏中的“图像”菜单,点击“调整”然后选择“色阶”。
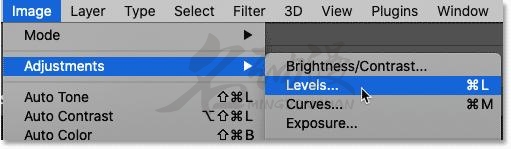
在“色阶”将最左边有一个黑点滑块,最右边有一个白点滑块,中间有一个中间色调滑块(灰色滑块)。
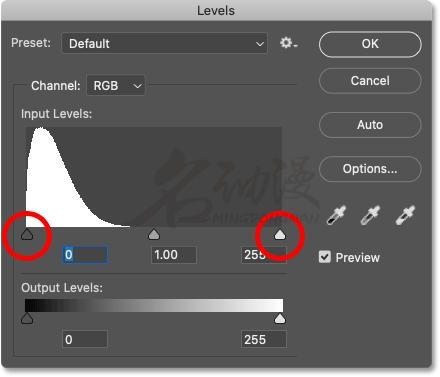
这里我们只需要黑白,中间的灰色忽略掉即可。单击黑色滑块并将其缓慢向右拖动。拖动时请注意图像,您会看到雪的较暗区域变得更暗,并最终完全消失。然后要照亮剩余的雪,单击白色滑块并将其拖动到左侧。拖得越远,雪就越亮。您可能需要来回使用两个滑块来微调结果就行了。
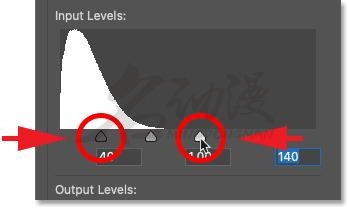
当雪看起来不错时,单击“确定”关闭对话框。然后我们可以看到拖动的效果,雪花比之前的少了很多,剩下的变得更亮了。

如果需要重新调整,就在“图层”面板中,“级别”现在出现在智能滤镜列表中的运动模糊上方。先应用运动模糊滤镜,然后在其之上应用色阶调整。

第八:复制“雪”图层。
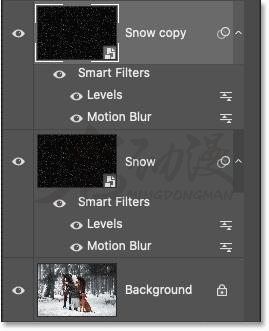
在“图层”面板中选择“雪”图层后,打开“编辑”菜单,选择“变换”,然后选择“旋转 180° ” 。

随着图层的旋转,新的雪花仍然以与原始雪花相同的角度下落。但是因为它们的间距不同,我们现在的雪量是以前的两倍:

第九:打开顶部“去滤镜”菜单栏,点击“去素化”,然后选择“结晶”。
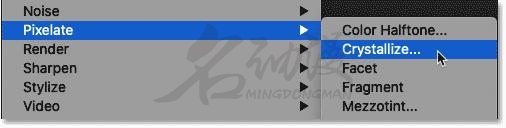
过滤器将图像分成颜色的小部分或“单元”。我们使用对话框底部的“单元格大小”选项调整单元格的大小。10 到 20的值通常适用于这种效果。由于我们范例的图像相当大使用较高的值:20。完成后单击“确定”关闭对话框。

新的雪花现在变得更大了:

接着在“图层”面板中,结晶显示为运动模糊和色阶上方的智能滤镜。如果您想尝试不同的数值来比较结果,只需双击名称Crystallize以重新打开过滤器的对话框。

第十:打开转到“滤镜”菜单,选择“模糊”,然后选择“运动模糊”。

在对话框中,将“角度”设置为相同的值。但是由于这些新的雪花比原来的大,所以将距离增加到16 到 20 像素之间,同样取决于图像的大小,完成后单击确定。
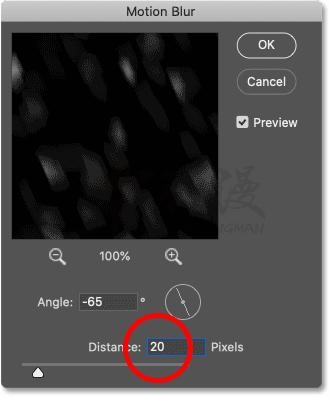
这是将运动模糊应用于较大雪花的效果:

第十一:打开顶部菜单栏中的“图像”菜单,点击“调整”然后选择“级别”。
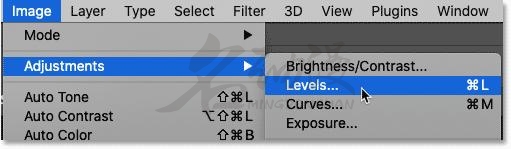
就像我们之前所做(第七)的那样,拖动黑点和白点滑块进行您需要的任何调整。使用黑点滑块减少较大雪花的数量,使用白点滑块增加它们的亮度。完成后单击“确定”关闭对话框:

在图层面板中,添加上第二个级别智能滤镜在列表的顶部。
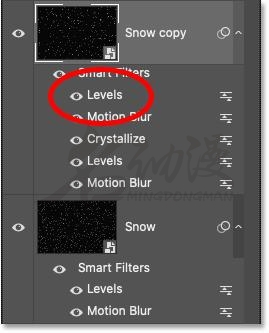
最后对较大的薄片进行微调之后,就是我们的最终结果啦!

好啦,本文介绍的“非常简单的雪景场景绘画教程(下)”的文章就到这里了,想了解更多绘画相关知识, 请收藏名动漫网站/可以在线咨询下方的课程顾问小姐姐,第一时间了解最新的课程优惠政策。












 粤公网安备 44010502002155号
粤公网安备 44010502002155号