[PS教程] 超实用的PS色阶运用方法
下面就为大家带来PS中色阶的具体调整方式。
这次我们采用的是名动漫学生的同人创作图——

一、在PS中,打开我们需要调节的图像——
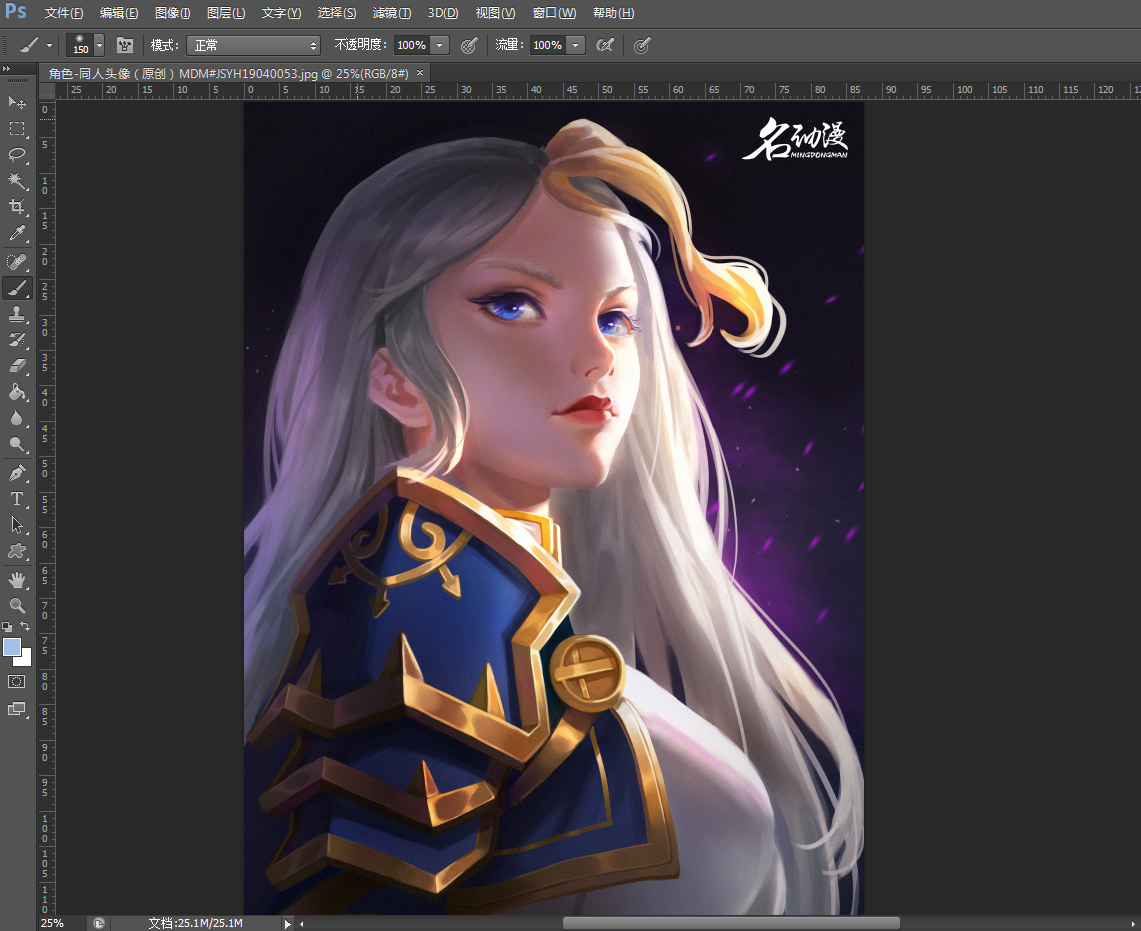
二、转到PS的图层窗口,先复制一个新的图层——
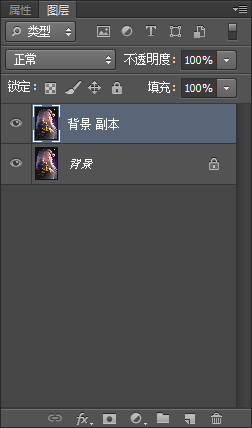
三、先找到PS中色阶的位置,在PS中,有两个地方都能找到。
(1)第一个地方:
在PS菜单中点击“图像——调整——色阶”(快捷键Ctrl+L)

如此就会弹出色阶的对话框——
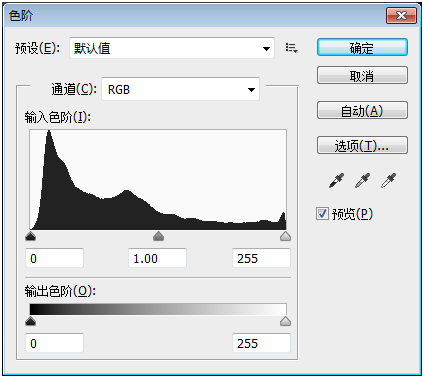
(2)第二个地方:
位于图层窗口面板的下方中间,点击其中的圆形按钮,在弹出的菜单中即可找到——
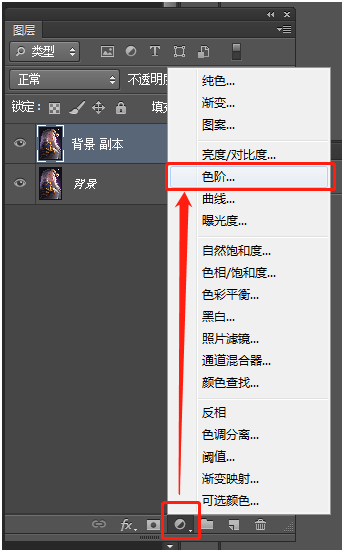
点击后,在旁边“属性”的窗口中,会出现“色阶”的窗口——
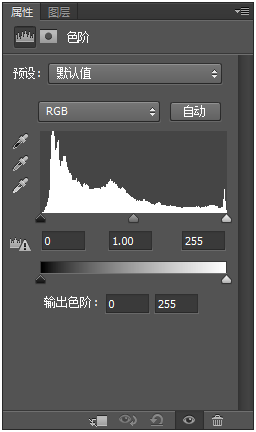
以上两个地方,都可以进行色阶调节,但从方便程度和灵活度的角度考虑,工作中,多以第二种为最常见。
因此我们接下来将以第二种方法为大家介绍。
四、在色阶的调节上,我们也有至少三种方法来进行。现在一一为大家来介绍——
(1)方法一、自动调整法:
在色阶的窗口中,我们会看到有一个“自动”字样的按键,PS会根据图片进行分析,做出最适合自己逻辑的调整。这里我们点击即可:
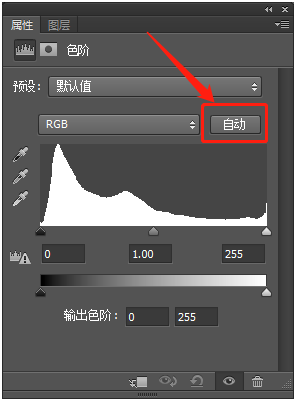
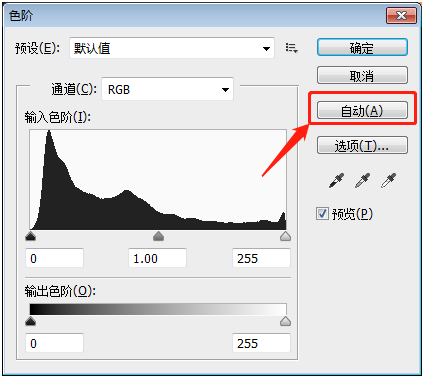
无论是哪种窗口进行自动调整,最后的结果都是一样的:

(2)方法二、黑白场调解法:
在色阶的窗口中,选择设置黑场的吸管工具,即那个黑色吸管的图标,然后点击照片中最暗的位置
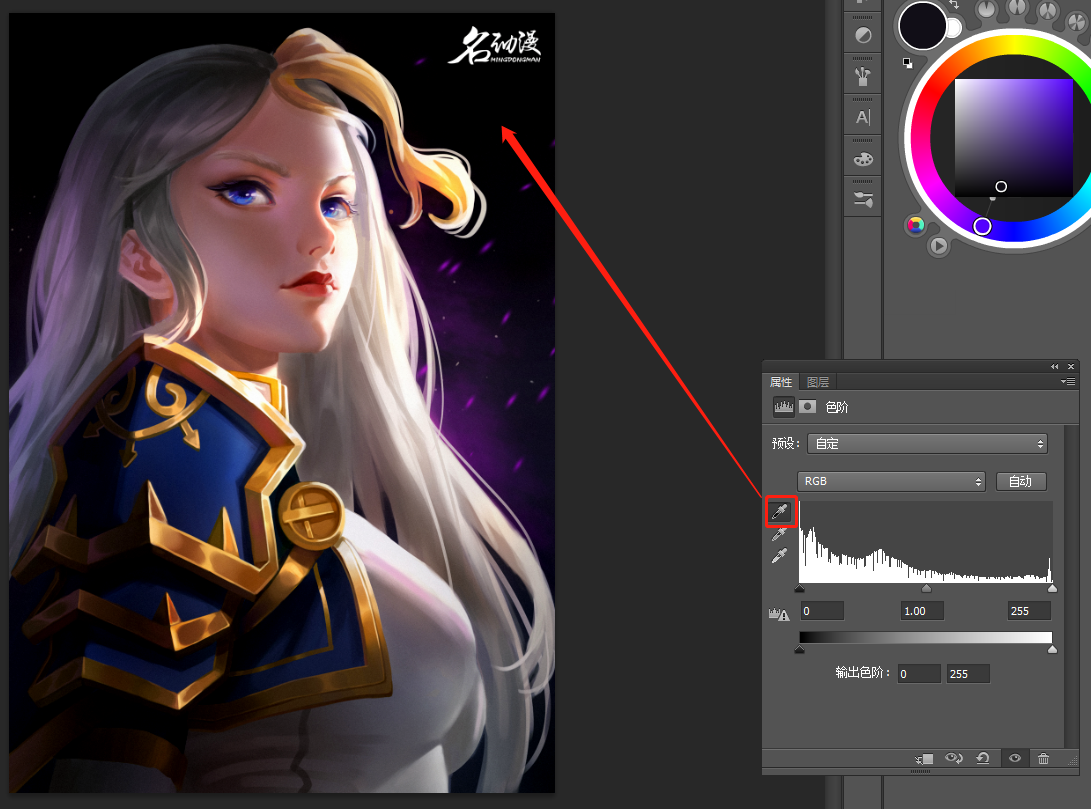
然后,在色阶中选择设置白场的吸管工具,也就是中心为白色的吸管工具,然后在照片中最亮的地方点击——
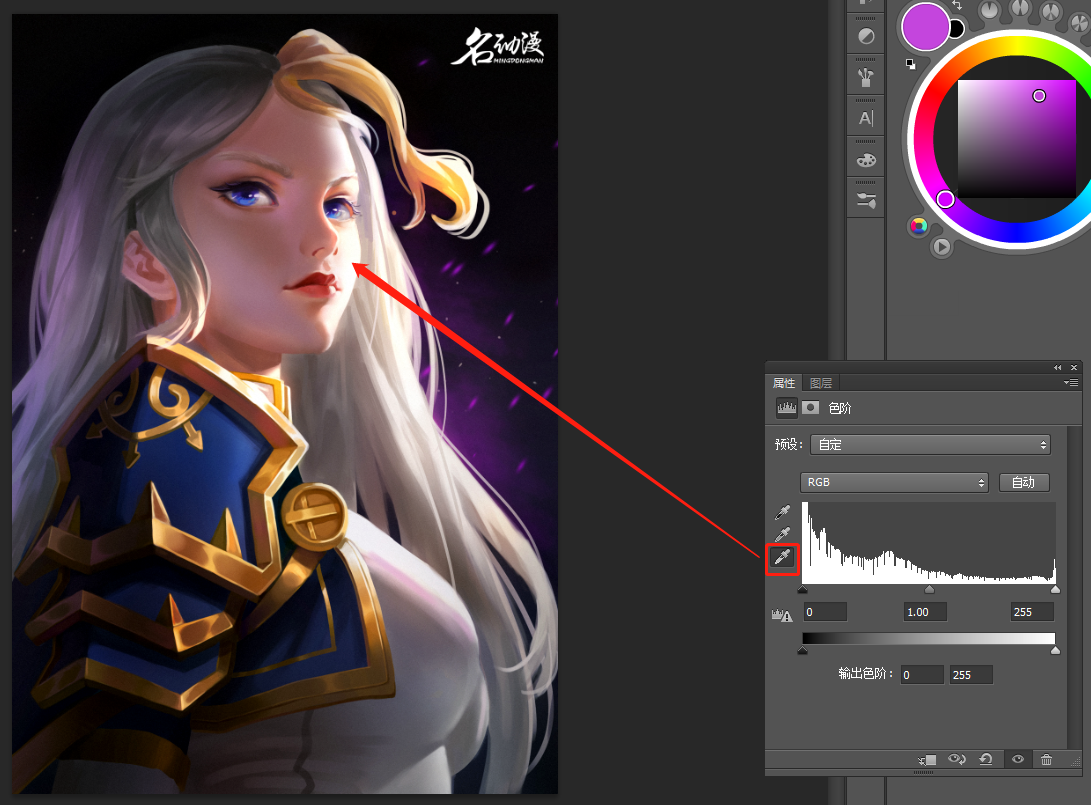
这样就是我们所要的色阶处理的效果——

如果你选择的是Ctrl+L打开色阶的话,黑场和白场的吸管也能找到——
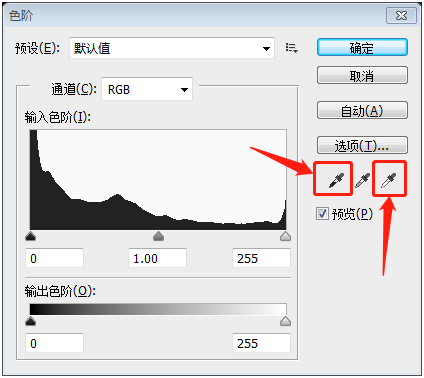
(3)方法三、自行调节:
在色阶的属性窗口中的坐标位置,我们可以看到如图的位置有三个三角状的滑块——
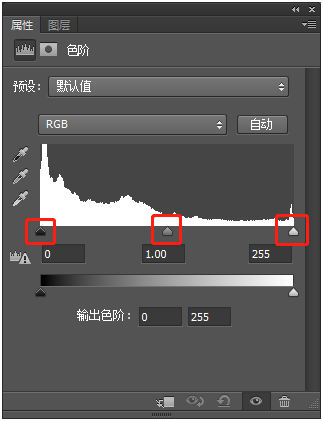
可以看到,我们向右对中间的滑块进行拖动后,滑块下方窗口的数字会跟着变化,画面的整体效果也和原先大不一样了——
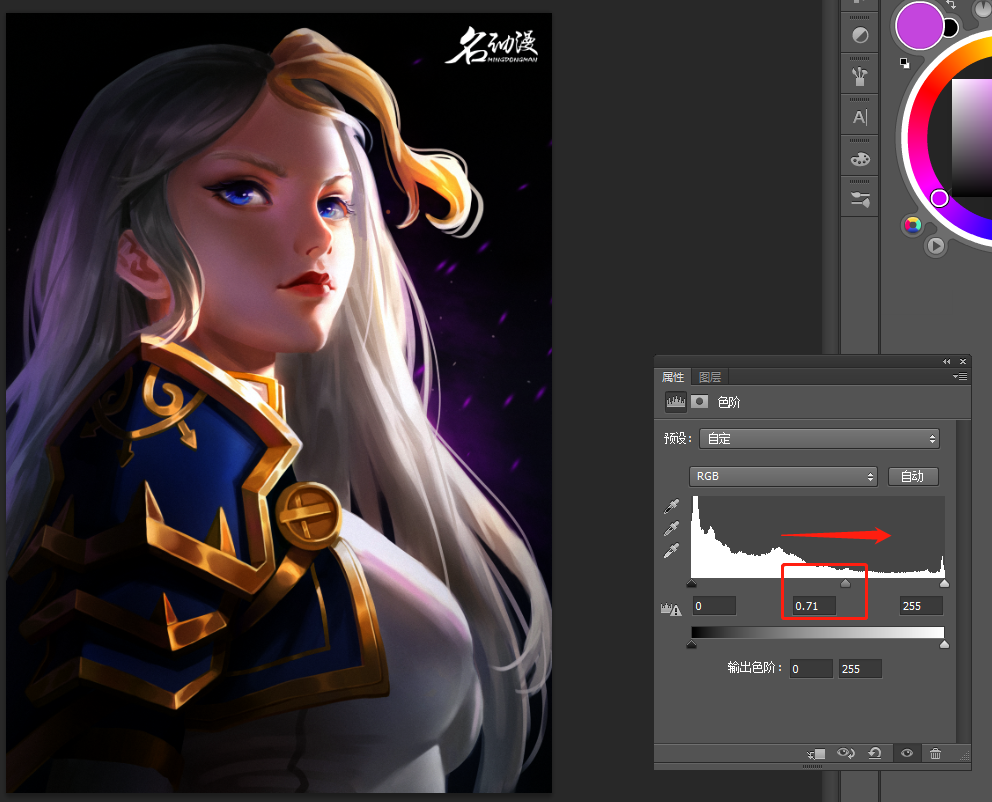
其实奥秘就在那个图表中,下面我们一张图说明——
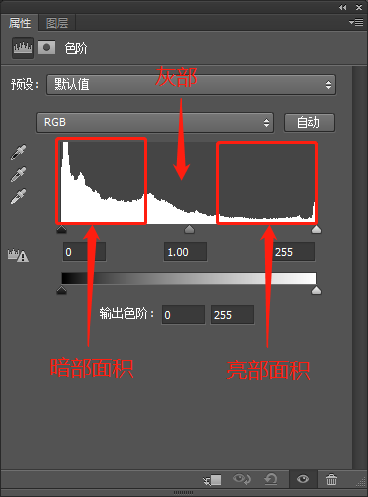
当我们将中间的滑块向右移动的时候,就会出现下列的场景,即暗部和灰部的面积增加,而亮部的面积进一步缩减的现象——
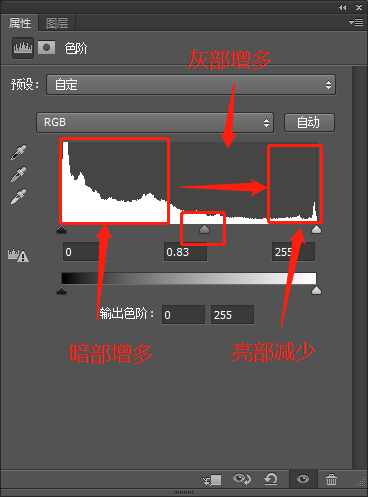
如果我们将中间的滑块向左移动,就会得到相反的结果——
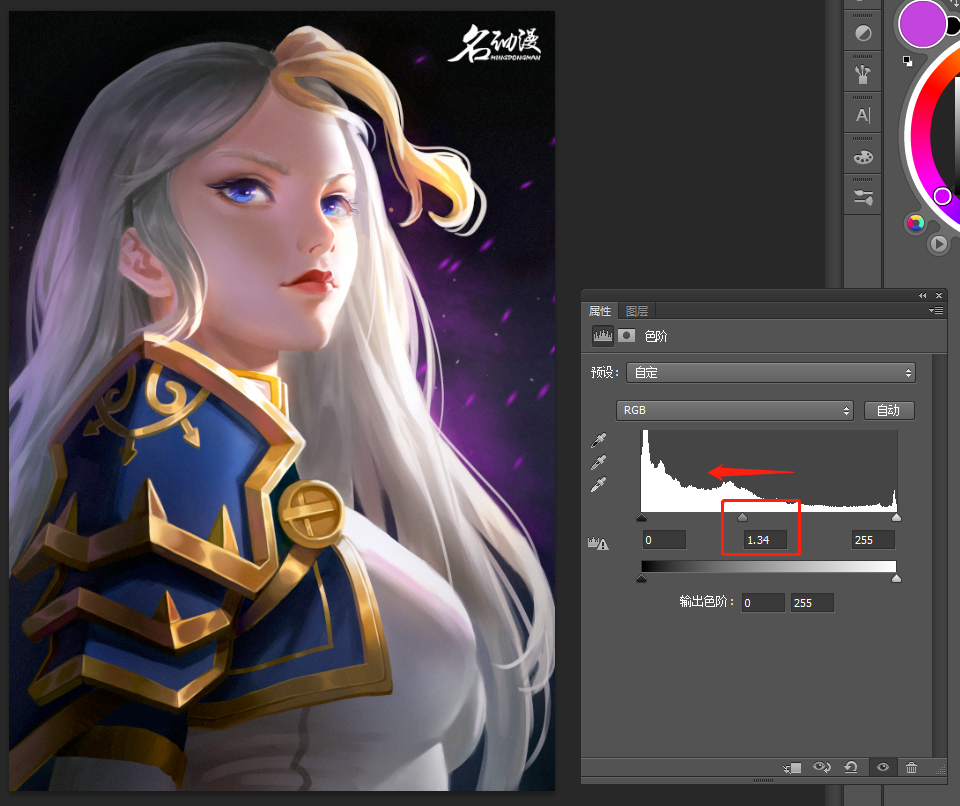
此外,如果我们将两边的滑块一起移动的话,灰部的面积就会被大规模挤占,成为一张色彩非常浓的图画——
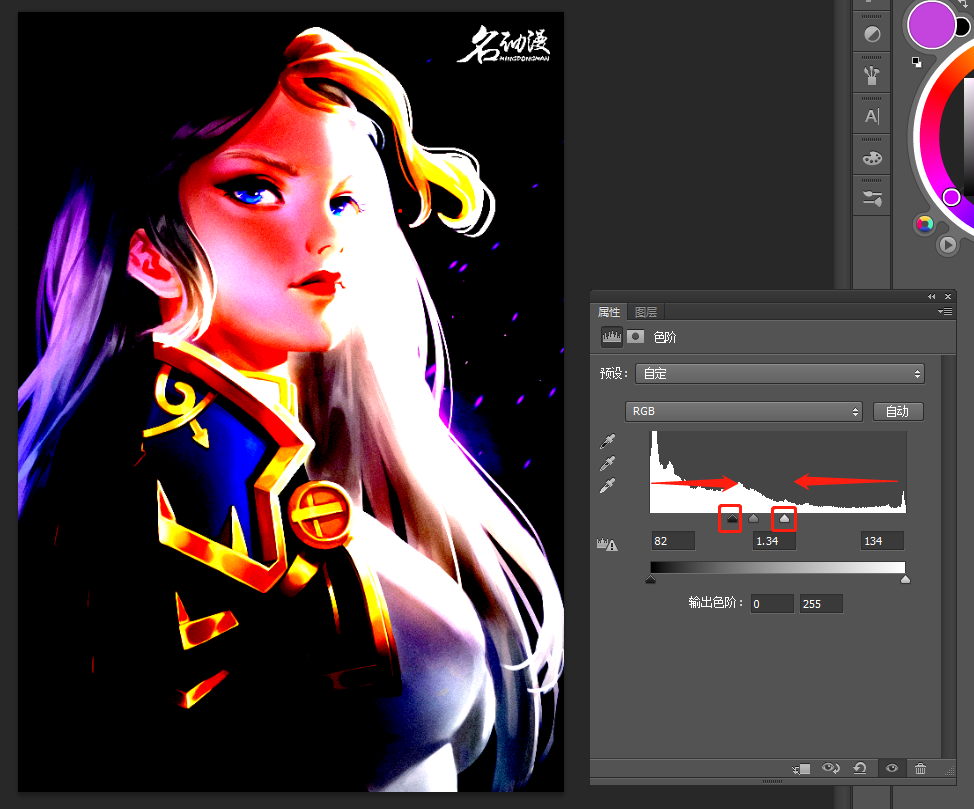
如果你选择的是Ctrl+L进行调节的话,也能采用这种调节法——
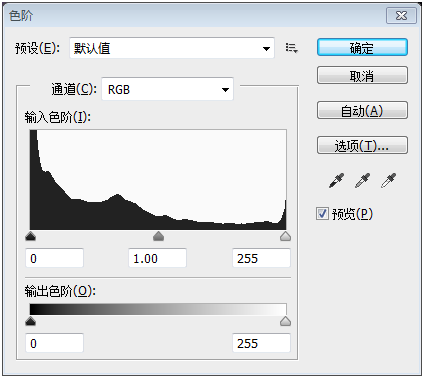
总之,色阶的具体调整方式就是这样啦!
三种方法中,以第一种和第二种最容易为初学者所接受。而第三种虽然好用,也非常灵活多变,却不是很容易被驾驭。因此比较建议各位,多多熟悉前两种哦!
好了,本期教程到这里了,想了解更多绘画相关知识, 请收藏名动漫网站!












 粤公网安备 44010502002155号
粤公网安备 44010502002155号